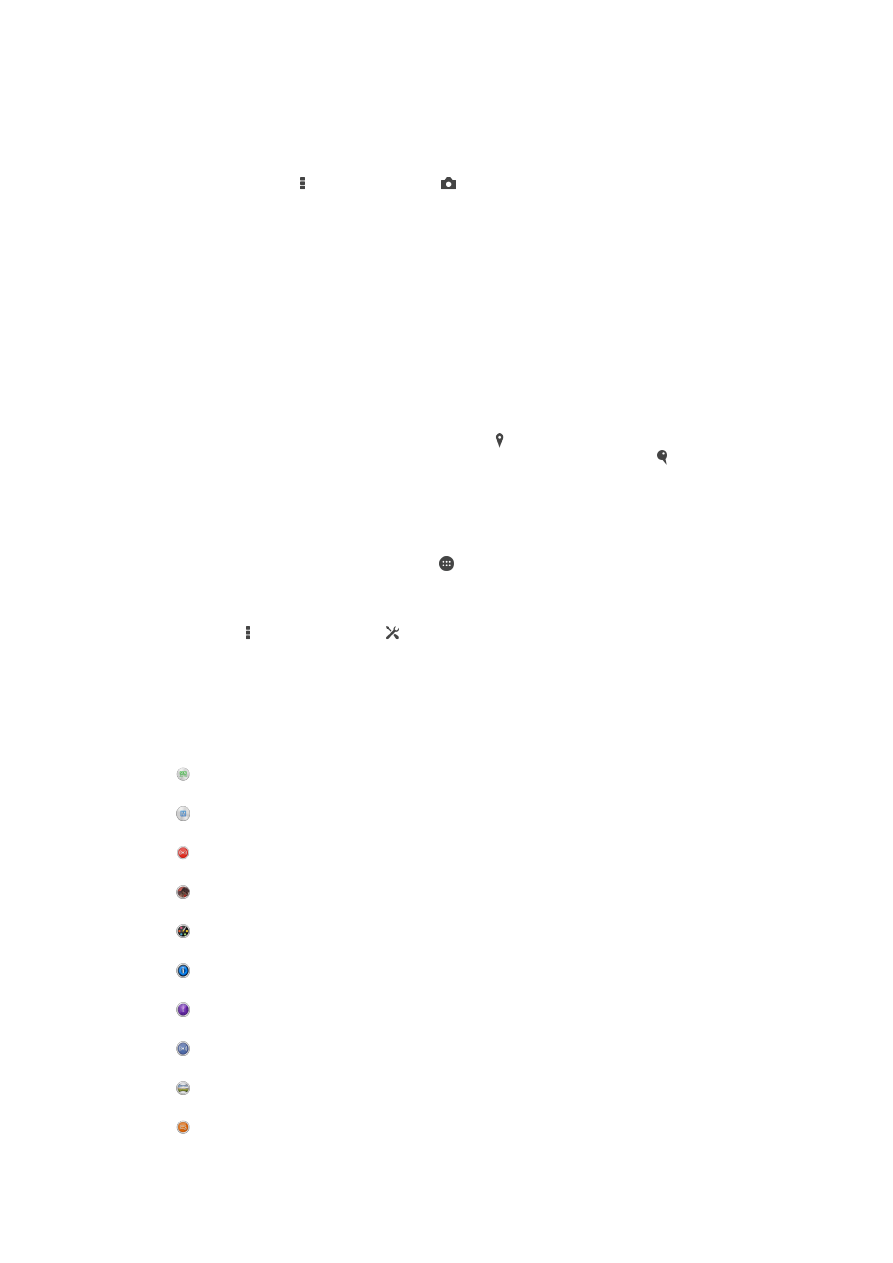
Obecné nastavení fotoaparátu
Přehled nastavení režimu záznamu
Automatické rozlišení scény
Optimalizuje nastavení podle aktuální scény.
Ručně
Umožňuje ruční nastavení fotoaparátu.
Živě na YouTube
Živé vysílání videa na webu YouTube™.
Efekt AR
Umožňuje pořizování fotografií a videa s virtuálními scénami a postavami.
Kreativní efekty
Umožňuje použití různých efektů na fotografie i video.
Info-eye™
Umožňuje zobrazení doplňkových informací o tom, co v záběru právě vidíte.
Timeshift burst - série
Umožňuje výběr nejlepšího snímku ze série záběrů.
Social live
Můžete živě vysílat video na Facebook™.
Plynulé panorama
Umožňuje pořizovat širokoúhlé a panoramatické snímky.
Sound Photo
Umožňuje pořídit fotografie se zvukem na pozadí.
77
Toto je internetová verze této publikace. © Tisk je možný pouze pro soukromé použití.
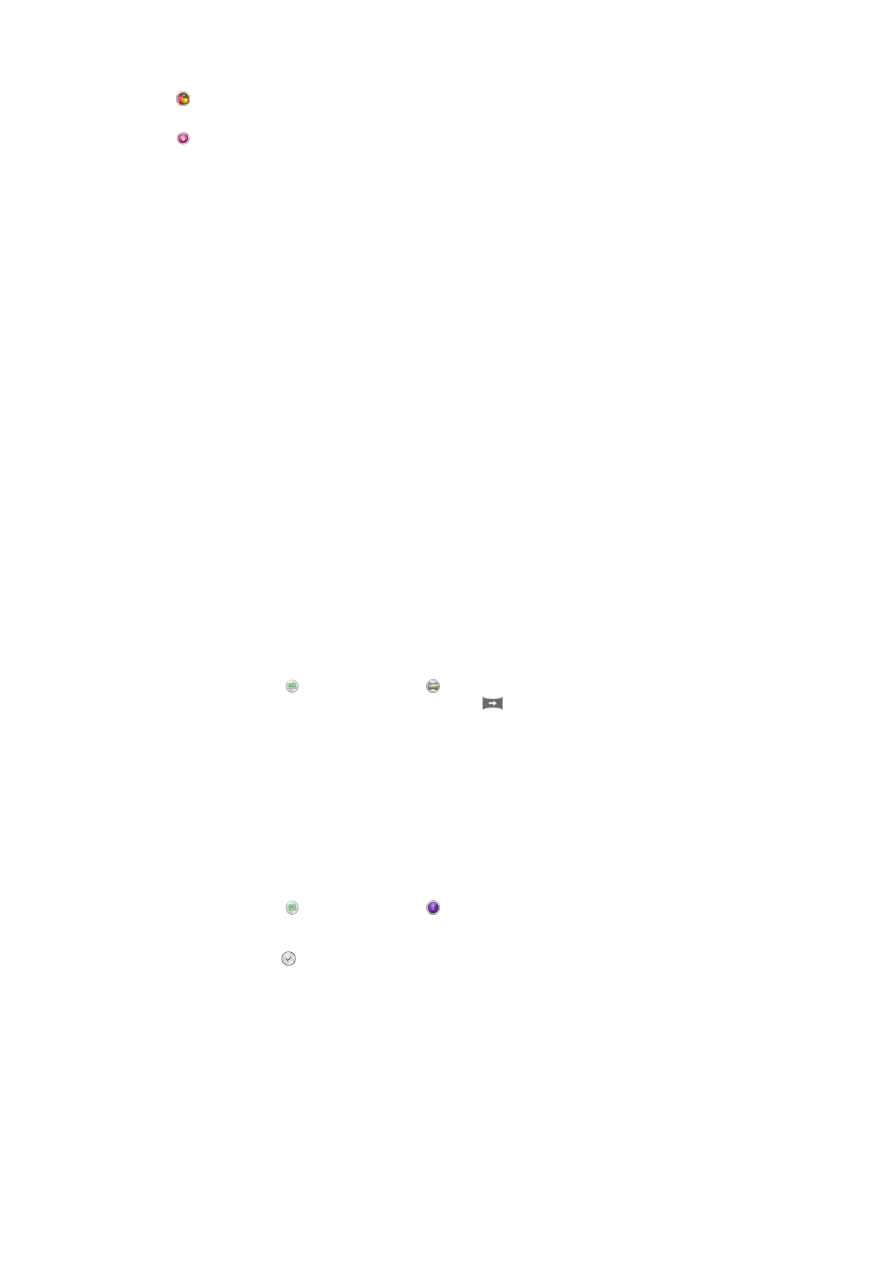
Zábava AR
Doplnění virtuálních objektů do obrazu přímo v hledáčku a obohacení fotografií nebo videí.
Retušování portrétu
Pořizování portrétů s různými styly aplikovanými v reálném čase.
Automatické rozlišení scény
Funkce automatického rozlišení scény detekuje podmínky, za nichž pořizujete fotografie,
a automaticky upraví nastavení tak, aby zajišťovala co nejlepší kvalitu snímku.
Manuální režim
Manuální režim použijte v případě, že chcete ručně upravit nastavení fotoaparátu pro
pořizování fotografií a videoklipů.
Efekt AR
Pomocí efektů AR (efekty rozšířené reality) můžete svým fotografiím nebo videím dát nový
zábavný rozměr. Když používáte fotoaparát, toto nastavení vám umožňuje integrovat
3D scény do vašich fotografií nebo videí. Stačí vybrat požadovanou scénu a upravit její
pozici v hledáčku.
Kreativní efekty
Fotografie a videoklipy můžete upravovat pomocí různých efektů. Můžete například
pomocí efektu Nostalgie dosáhnout toho, že fotografie budou vypadat starší, nebo
efektem Náčrt zajistit zábavnější vzhled.
Sweep Panorama
Můžete pořizovat širokoúhlé a panoramatické fotografie ve vodorovném nebo svislém
směru snadným pohybem ťuknutí a posunu.
Pořízení panoramatické fotografie
1
Aktivujte fotoaparát.
2
Ťukněte na ikonu a vyberte možnost .
3
Vyberte směr fotografování ťuknutím na položku
.
4
Ťukněte na obrazovku a posouvejte fotoaparát pomalu a rovnoměrně ve směru
pohybu vyznačeném na obrazovce.
Funkce Timeshift burst
Fotoaparát pořídí sérii 31 snímků v intervalu dvou sekund – jednu sekundu před a jednu
sekundu po stisknutí tlačítka spouště na displeji. Můžete se tedy vrátit v čase a vybrat
dokonalý záběr.
Použití funkce Timeshift burst
1
Aktivujte fotoaparát.
2
Ťukněte na ikonu a vyberte možnost .
3
Vyfotografujte sérii snímků. Snímky se zobrazí jako miniatury.
4
Posouváním procházejte mezi snímky a vyberte ten, který chcete uložit. Poté
ťukněte na ikonu .
Social live
Social live je režim snímání pomocí fotoaparátu, který umožňuje odesílat datový tok videa
naživo na stránku služby Facebook™. Potřebujete k tomu jen aktivní internetové připojení
a musíte být přihlášeni k účtu služby Facebook™. Videa mohou být až 10 minut dlouhá.
78
Toto je internetová verze této publikace. © Tisk je možný pouze pro soukromé použití.
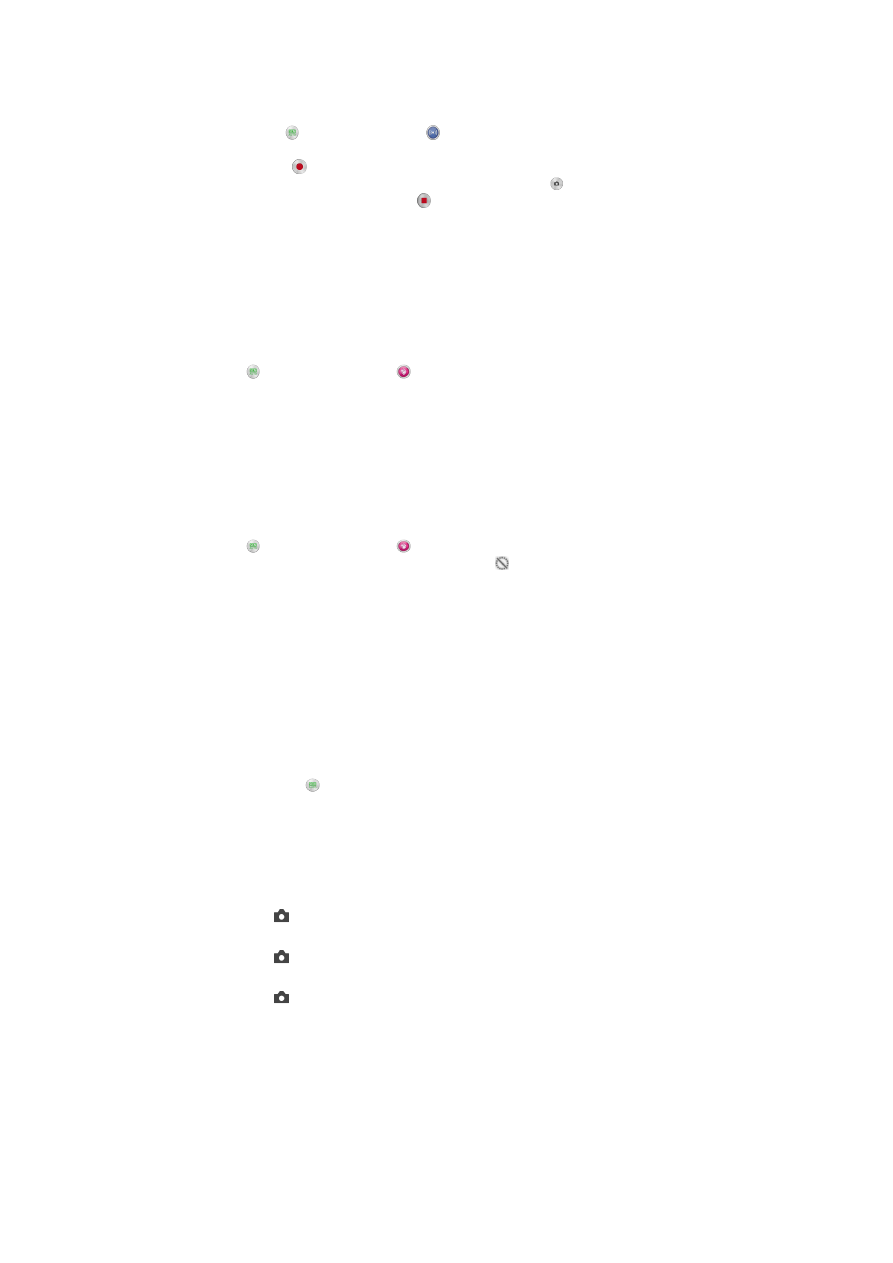
Živé vysílání videa pomocí režimu Social live
1
Aktivujte fotoaparát.
2
Ťukněte na ikonu a vyberte možnost .
3
Přihlaste se k účtu služby Facebook™.
4
Ťuknutím na ikonu spusťte vysílání.
5
Chcete-li během vysílání pořídit fotografii, ťukněte na ikonu .
6
Vysílání zastavíte ťuknutím na položku .
Retušování portrétu
Pomocí této funkce můžete na portréty použít retušovací efekty již při jejich pořízení.
Režim
Magic Beam nejen rozjasní a vyhladí pleť portrétovaných osob, ale rovněž rozjasní
oči pomocí světelného odlesku.
Použití funkce Portrait retouch
1
Aktivujte fotoaparát.
2
Ťukněte na a potom na položku .
3
Chcete-li zobrazit volič stylů, přejeďte prstem přes obrazovku vzhůru a vyberte
požadovaný styl.
4
Volič stylů skryjete přejetím dolů nebo ťuknutím na displej.
5
Chcete-li zobrazit volič rámečků, přejeďte prstem přes obrazovku doleva a vyberte
požadovaný rámeček.
6
Volič rámečků skryjete přejetím doprava nebo ťuknutím na displej.
Použití funkce Magic beam
1
Aktivujte fotoaparát.
2
Ťukněte na a potom na položku .
3
Funkci Magic beam povolíte ťuknutím na možnost a přetažením posuvníku
vedle položky
Magic Beam doprava.
4
Chcete-li k očím přidat efekt bodového reflektoru, vyberte požadovanou
předvolbu.
Stahování aplikací fotoaparátu
Můžete stahovat bezplatné nebo placené aplikace z webu Google Play™ nebo jiných
zdrojů. Než začnete stahovat, ujistěte se, že máte funkční připojení k Internetu, ideálně
prostřednictvím sítě Wi-Fi®, abyste se vyhnuli vysokým poplatkům za přenos dat.
Stažení aplikací fotoaparátu
1
Otevřete aplikaci fotoaparátu.
2
Klepněte na položku a poté na položku
Ke stažení.
3
Vyberte aplikaci, kterou chcete stáhnout, a podle pokynů dokončete instalaci.
Rychlé spuštění
Funkce Rychlé spuštění slouží ke spuštění aplikace fotoaparátu ze zamykací obrazovky.
Pouze spustit
Po přetažení ikony nahoru se hlavní fotoaparát aktivuje z režimu spánku.
Spustit a pořídit fotografii
Po přetažení ikony nahoru se fotoaparát aktivuje z režimu spánku a pořídí první fotografii.
Spustit a zaznamenat video
Po přetažení ikony nahoru se videokamera aktivuje z režimu spánku a začne natáčet.
Vyp
Zeměpisné souřadnice
Umožňuje označit fotografie údaji o místě, kde jste je pořídili.
79
Toto je internetová verze této publikace. © Tisk je možný pouze pro soukromé použití.
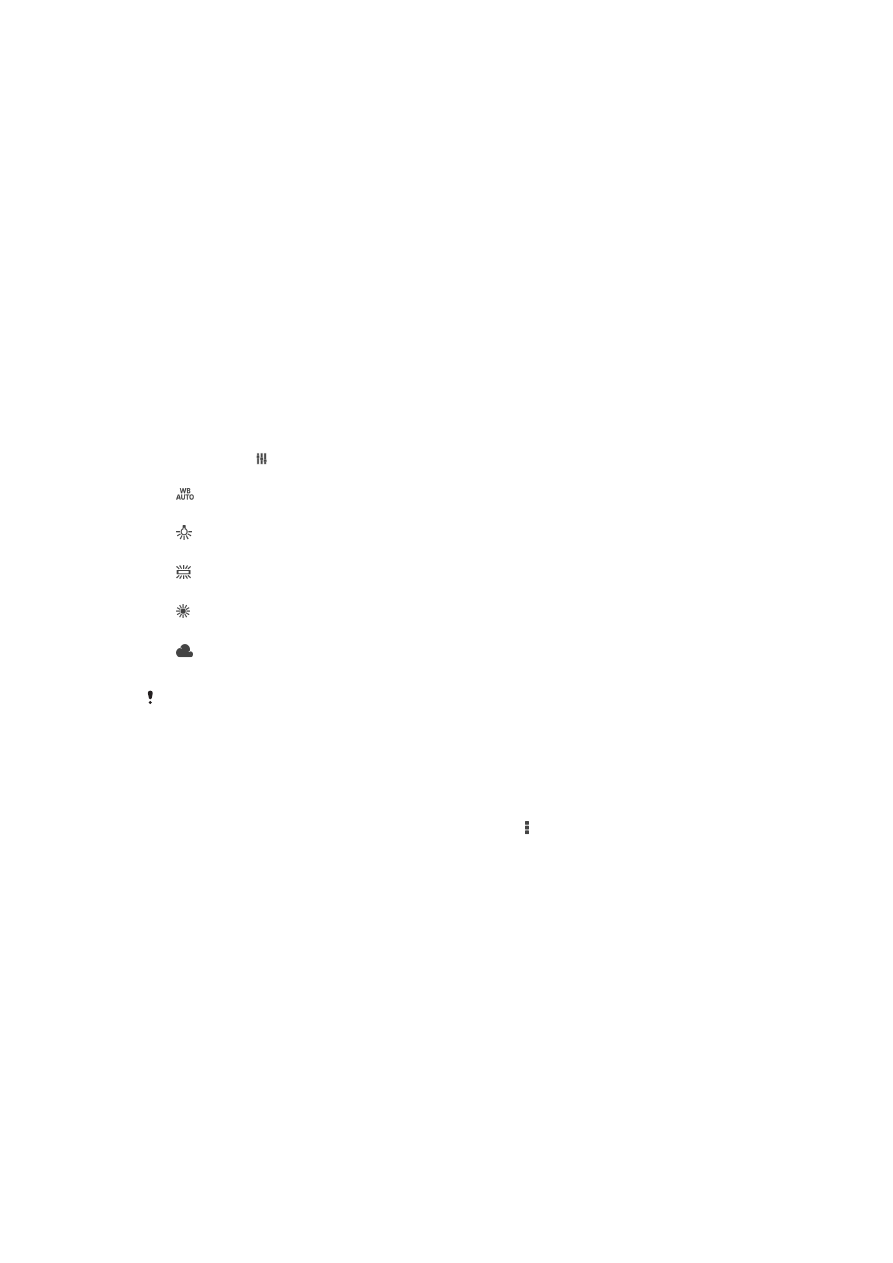
Fotografování dotykem
Oblast zaostření můžete vybrat tak, že se prstem dotknete obrazovky fotoaparátu.
Fotografie je pořízena v okamžiku zvednutí prstu.
Zvuk
Zvolte si zapnutí nebo vypnutí zvuku závěrky.
Ukládání dat
Můžete si zvolit, zda svá data chcete ukládat na vyměnitelnou kartu SD nebo vnitřní
úložiště zařízení.
Vnitřní úložiště
Fotografie a videa jsou ukládány do paměti zařízení.
Karta SD
Fotografie a videa jsou ukládány na kartu SD.
Vyvážení bílé
Tato funkce nastaví vyvážení bílé v závislosti na světelných podmínkách. Ikona nastavení
vyvážení bílé je k dispozici na obrazovce fotoaparátu.
Auto
Nastaví vyvážení bílé automaticky podle světelných podmínek.
Žárovky
Upravuje vyvážení barev pro podmínky s teplým světlem, jako je například prostředí s žárovkami.
Zářivka
Nastaví vyvážení bílé pro zářivkové osvětlení.
Denní světlo
Nastaví vyvážení barev pro jasné venkovní světlo.
Oblačno
Nastaví vyvážení bílé pro oblačné počasí.
Toto nastavení je dostupné pouze v režimu snímání
Ručně.