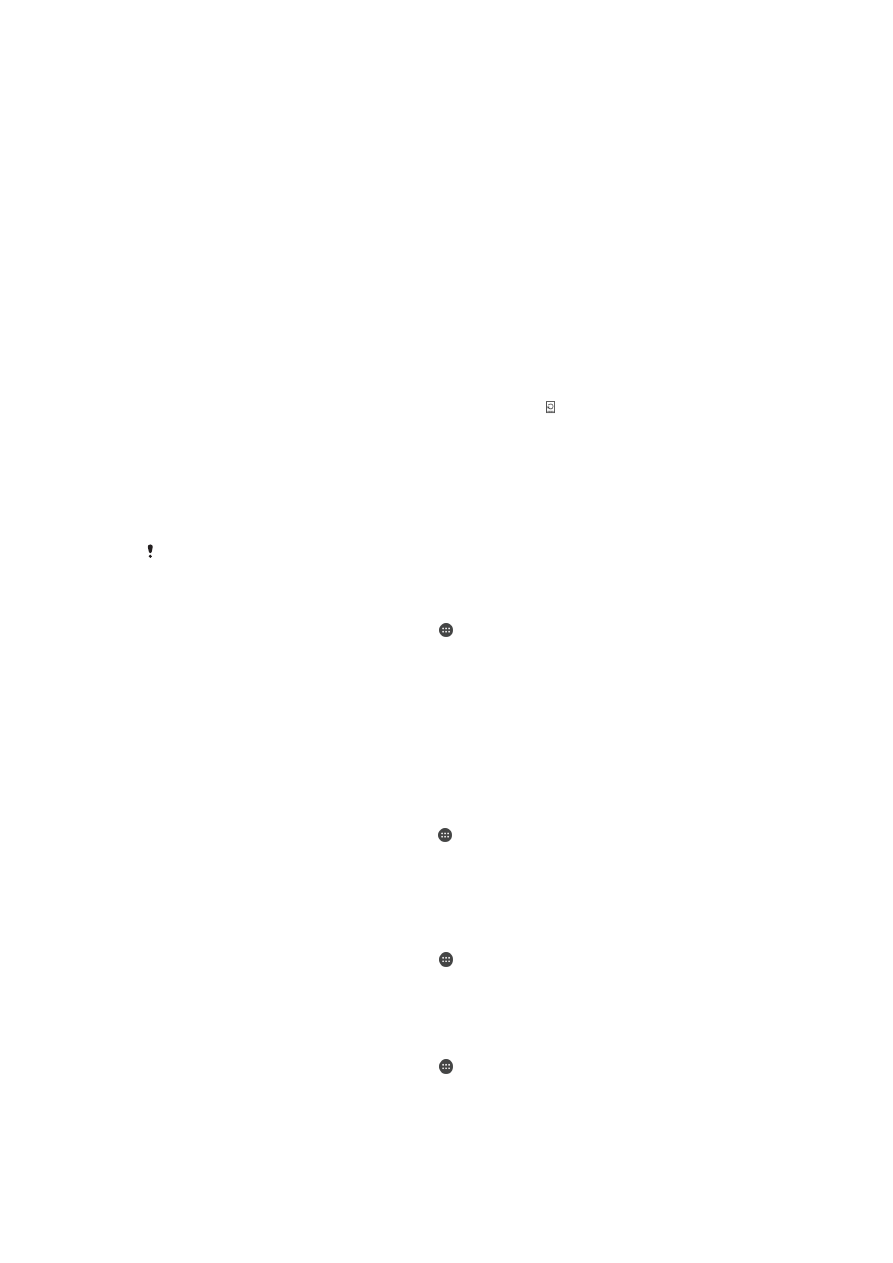
Aktualizace zařízení
Aktualizaci softwaru vašeho zařízení doporučujeme v zájmu získání nejnovějších funkcí,
vylepšení a oprav chyb. Zajistíte tak optimální funkci zařízení. Pokud je k dispozici
aktualizace softwaru, ve stavovém řádku se zobrazí ikona . Nové aktualizace lze
vyhledat také ručně.
Nejsnadnější způsob provedení aktualizace softwaru je bezdrátový, přímo ze samotného
zařízení. Některé aktualizace však nelze stáhnout prostřednictvím bezdrátového připojení.
V tom případě budete k aktualizaci zařízení potřebovat software Xperia™ Companion
v počítači PC nebo Apple
®
Mac
®
.
Další informace o aktualizaci softwaru naleznete na webu
www.sonymobile.com/update.
Provedení aktualizací může zabránit nedostatečná zbývající kapacita úložiště. Před pokusem
o aktualizaci se ujistěte, že máte dostatečnou kapacitu úložiště.
Kontrola nového softwaru
1
Ťukněte na úvodní obrazovce na položku .
2
Najděte položku
Středisko aktualizace a ťukněte na ni.
Bezdrátová aktualizace zařízení
Aktualizujte zařízení bezdrátově prostřednictvím aplikace Update Center. Zajistí
aktualizaci aplikací i systému a může také stáhnout nové aplikace vyvinuté pro vaše
zařízení. Aktualizace, které můžete stáhnout přes mobilní síť, jsou závislé na operátorovi.
Ke stažení nového softwaru se doporučuje použít síť Wi-Fi® místo mobilní sítě, abyste se
vyhnuli nákladům za přenos dat.
Stažení a instalace aktualizace systému
1
Na úvodní obrazovce ťukněte na položku .
2
Najděte položku
Středisko aktualizace a ťukněte na ni.
3
Vyberte požadovanou aktualizaci systému a potom ťukněte na položku
Stáhnout.
4
Po dokončení stažení ťukněte na položku
Instalovat a dokončete instalaci podle
pokynů na obrazovce.
Stažení a instalace aktualizace aplikace
1
Ťukněte na úvodní obrazovce na položku .
2
Najděte položku
Středisko aktualizace a ťukněte na ni.
3
Vyberte požadovanou aktualizaci aplikace a potom ťukněte na položku
Aktualizovat. Aktualizace se po stažení automaticky nainstaluje.
Instalace nové aplikace
1
Ťukněte na úvodní obrazovce na položku .
2
Najděte položku
Středisko aktualizace a ťukněte na ni.
3
Vyberte požadovanou aplikaci a potom ťukněte na položku
Instalovat. Aplikace se
po stažení automaticky nainstaluje.
111
Toto je internetová verze této publikace. © Tisk je možný pouze pro soukromé použití.
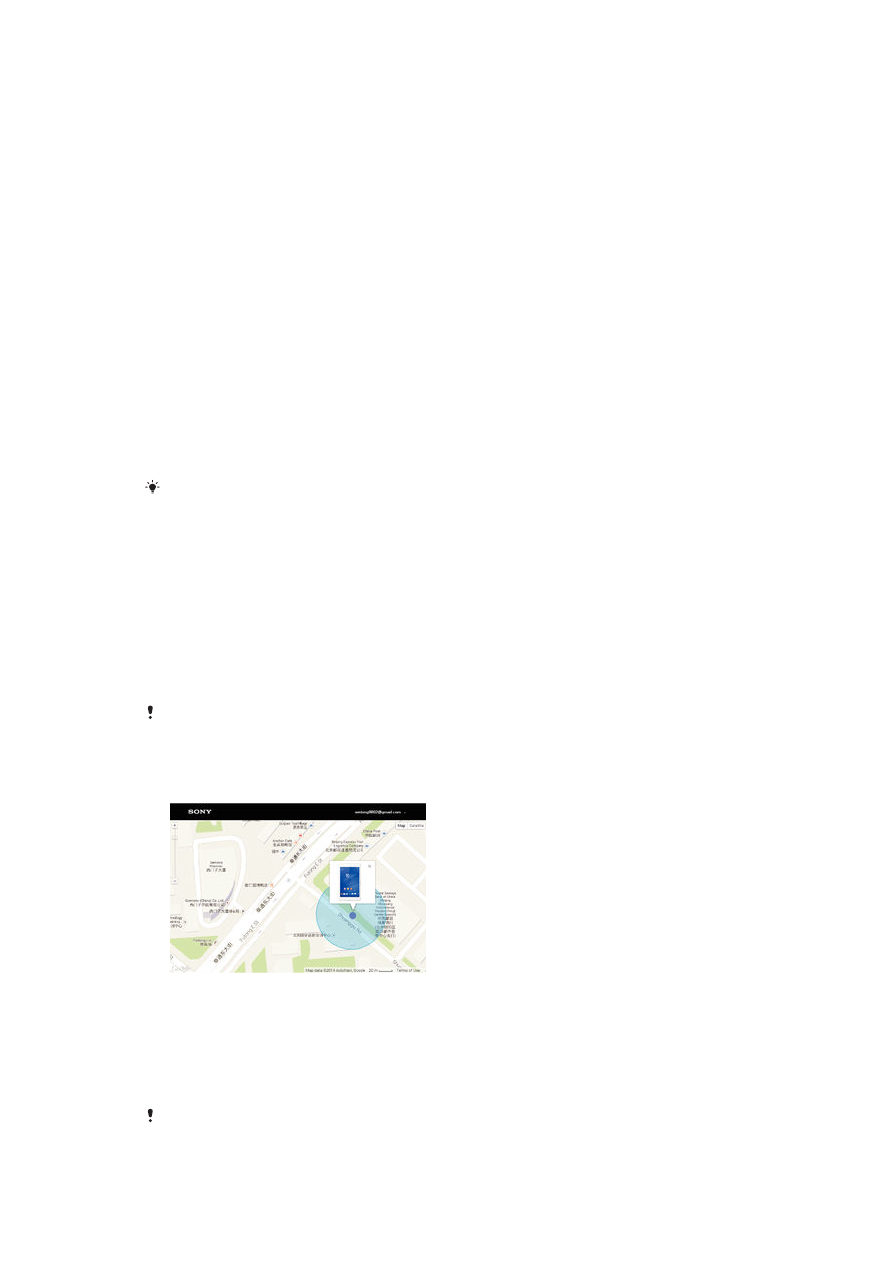
Stáhnutí a instalace aktualizace systému z panelu oznámení
1
Přetáhněte stavový řádek směrem dolů a otevřete panel oznámení.
2
Přejděte dolů a vyberte požadovanou aktualizaci systému. Poté ťukněte na
položku
Stáhnout.
3
Po dokončení stažení ťukněte na položku
Instalovat a dokončete instalaci podle
pokynů na obrazovce.
Stáhnutí a instalace aktualizace aplikace z panelu oznámení
1
Přetáhněte stavový řádek směrem dolů a otevřete panel oznámení.
2
Přejděte dolů a vyberte požadovanou aktualizaci aplikace. Poté ťukněte na
položku
Aktualizace. Aktualizace se po stažení automaticky nainstaluje.
Instalace nové aplikace z panelu oznámení
1
Přetáhněte stavový řádek směrem dolů a otevřete panel oznámení.
2
Přejděte dolů a vyberte požadovanou aplikaci. Poté ťukněte na položku
Nainstalovat. Nová aplikace se po stažení automaticky nainstaluje.
Aktualizace zařízení pomocí počítače
Aktualizace softwaru pro zařízení můžete stáhnout a nainstalovat pomocí počítače
s připojením k internetu. Potřebujete kabel USB a počítač PC nebo Apple
®
Mac
®
se
softwarem Xperia™ Companion.
Pokud nemáte na příslušném počítači software Xperia™ Companion nainstalovaný, připojte
zařízení k počítači pomocí kabelu USB a postupujte podle instalačních pokynů na obrazovce.
Aktualizace zařízení pomocí počítače
1
Ověřte, zda máte v počítači PC nebo Apple
®
Mac
®
nainstalovaný software
Xperia™ Companion.
2
Pomocí kabelu USB připojte zařízení k počítači.
3
Počítač: Spusťte software Xperia™ Companion. Po krátké chvíli počítač detekuje
zařízení a vyhledá nový software.
4
Počítač: V případě zjištění nových aktualizací softwaru zařízení se zobrazí
automaticky otevírané okno. Podle pokynů na obrazovce spusťte příslušné
aktualizace softwaru.
Při připojení zařízení k počítači pomocí kabelu USB jste vyzvání k instalaci softwaru, nebo
zrušení, pokud jste dříve nevybrali možnost
Již nezobrazovat.