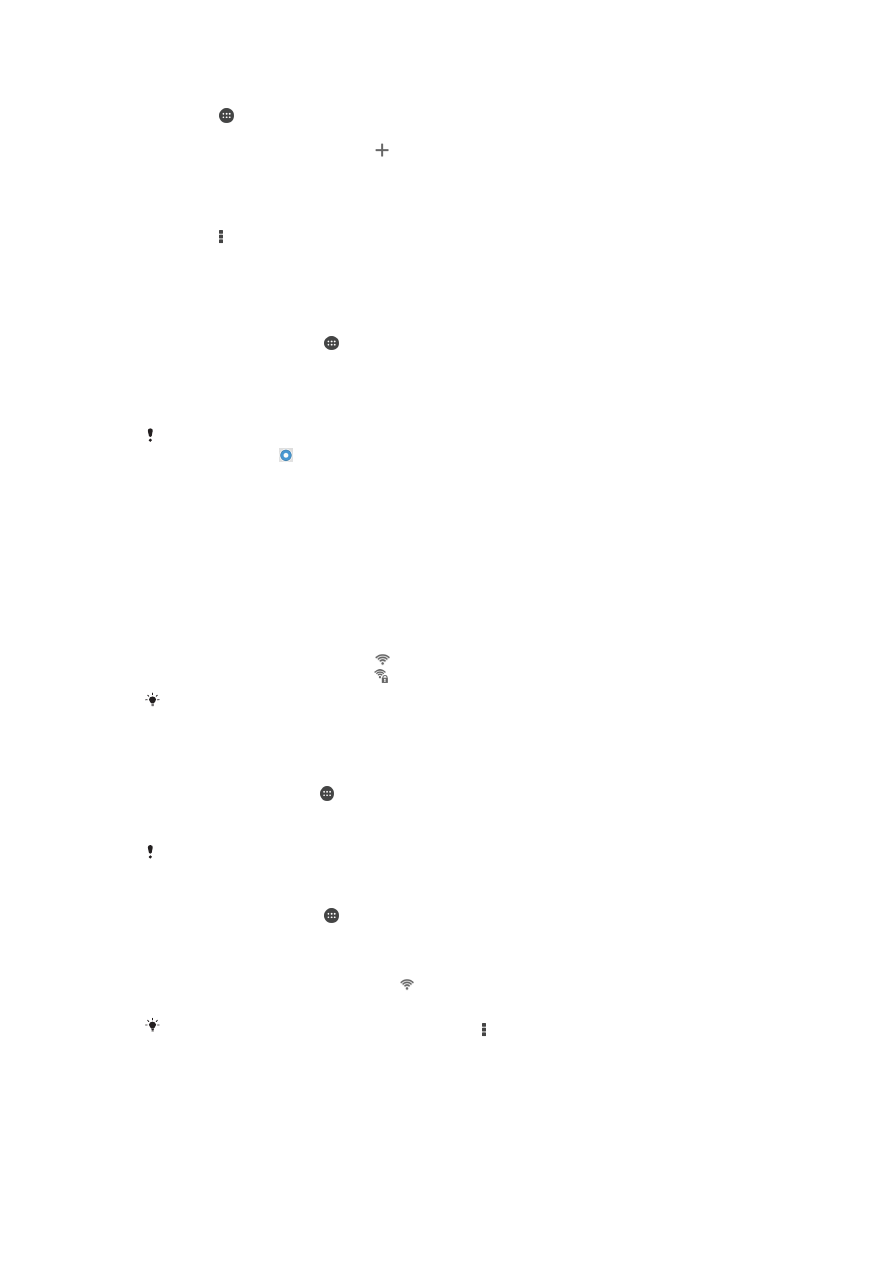
Wi-Fi®
Anvend Wi-Fi®-forbindelser til at surfe på internettet, hente apps og sende og modtage
mails. Når du har oprettet forbindelse til et Wi-Fi®-netværk, husker enheden netværket
og opretter automatisk forbindelse til det, næste gang du er inden for dets rækkevidde.
Nogle Wi-Fi®-netværk kræver, at du logger på en webside, før du kan få adgang.
Kontakt administratoren for det relevante Wi-Fi®-netværk for at få flere oplysninger.
De tilgængelige Wi-Fi®-netværk kan være åbne eller sikre:
•
Åbne netværk er markeret med ud for navnet på Wi-Fi®-netværket.
•
Sikre netværk er markeret med ud for navnet på Wi-Fi®-netværket.
Nogle Wi-Fi®-netværk vises ikke på listen over tilgængelige netværk, fordi de ikke udsender
deres netværksnavn (SSID). Hvis du kender netværksnavnet, kan du manuelt føje det til listen
over tilgængelige Wi-Fi®-netværk.
Sådan slår du Wi-Fi® til
1
Tap på fra Startskærm .
2
Find og tap på
Indstillinger.
3
Træk skyderen ved siden af
Wi-Fi til højre for at slå Wi-Fi®-funktionen til.
Der går muligvis nogle sekunder, før Wi-Fi®-forbindelsen er aktiveret.
Sådan opretter du automatisk forbindelse til et Wi-Fi®-netværk
1
Fra Startskærm, tap på .
2
Find og tap på
Indstillinger.
3
Tap på
Wi-Fi. Alle tilgængelige Wi-Fi®-netværk vises.
4
Tap et Wi-Fi®-net for at oprette forbindelse til det. Indtast den relevante
adgangskode til et sikkert netværk. vises i statuslinjen, når der er oprettet
forbindelse.
Tap, for at søge efter nye tilgængelige netværk, på , tap derefter på
Scan. Hvis du ikke kan
oprette forbindelse til et
Wi-Fi-netværk, henvises, der til relevant fejlfindingstip for enheden på
www.sonymobile.com/support/
.
28
Dette er en internetudgave af denne publikation. © Udskriv kun til privat brug.
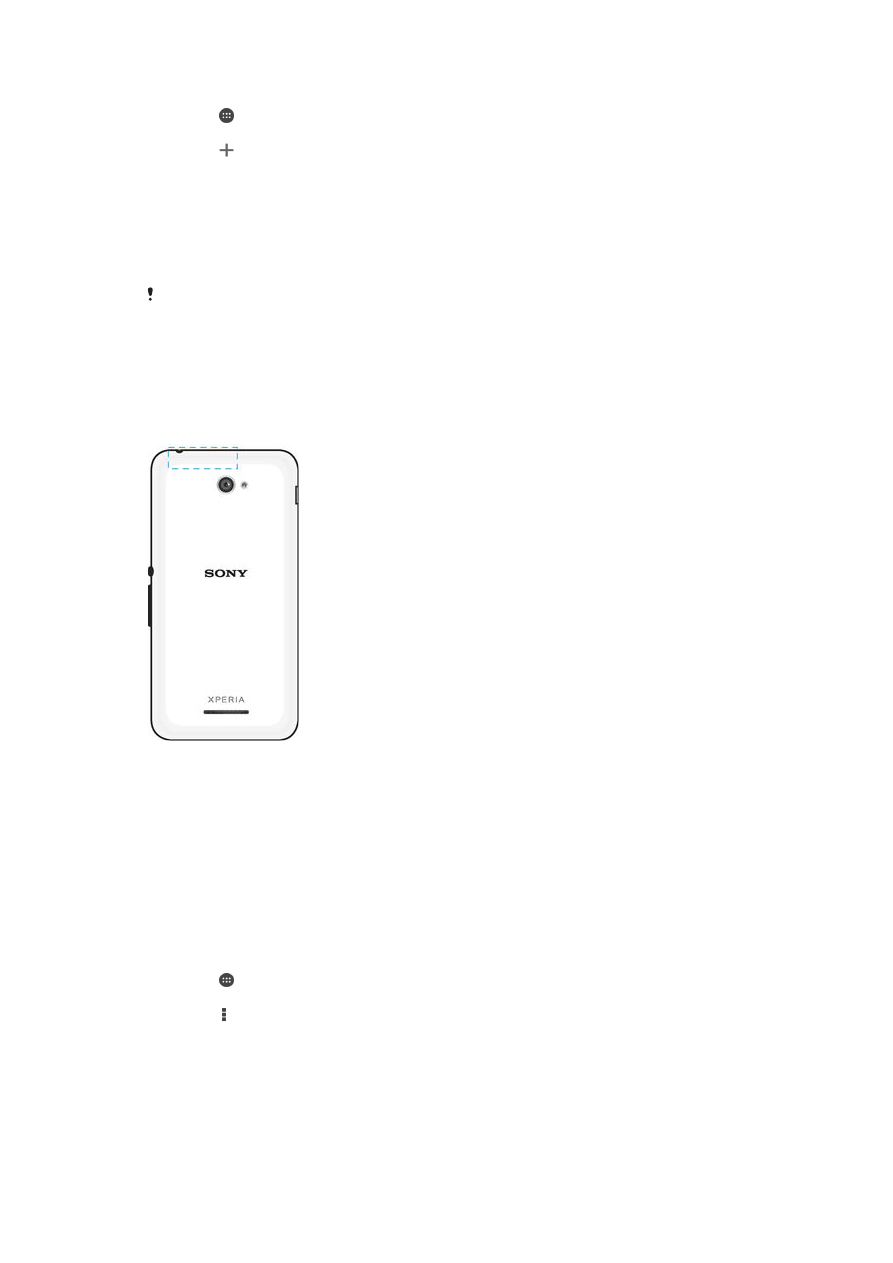
Sådan tilføjer du et Wi-Fi®-net manuelt
1
Tap på på Startskærm.
2
Tap på
Indstillinger > Wi-Fi.
3
Tap på .
4
Indtast oplysninger om
Netværksnavn (SSID).
5
Tap på feltet
Sikkerhed for at vælge en sikkerhedstype.
6
Indtast en eventuel adgangskode.
7
Hvis du vil redigere nogle af de avancerede indstillinger, såsom proxy- og IP-
indstillinger, skal du markere afkrydsningsfeltet
Vis avancerede indstillinger og
derefter redigere efter behov.
8
Tap på
Gem.
Kontakt administratoren af dit Wi-Fi®-net for at få oplyst nettets SSID og adgangskode.
Sådan øger du Wi-Fi® -signalstyrken
Du kan gøre flere forskellige ting for at øge styrken på et Wi-Fi®-signal:
•
Flyt enheden tættere på Wi-Fi®-adgangspunktet.
•
Flyt Wi-Fi®-adgangspunktet væk fra potentielle forhindringer eller interferenskilder.
•
Undgå at tildække enhedens Wi-Fi®-antenneområde (det fremhævede område på
illustrationen).
Wi-Fi®-indstillinger
Når du har forbindelse til et Wi-Fi®-netværk, eller hvis der findes tilgængelige Wi-Fi®-
netværk, der hvor du befinder dig, kan du få vist status på disse netværk. Du kan også
aktivere enheden til at give dig besked, så snart den registrerer et åbent Wi-Fi®-netværk.
Hvis du ikke har forbindelse til et Wi-Fi®-netværk, bruger enheden mobildataforbindelsen
til at få adgang til internettet (hvis du har konfigureret og aktiveret en mobilforbindelse på
enheden). Ved at tilføje en slumrepolitik for Wi-Fi® kan du angive, hvornår du skal skifte
fra Wi-Fi® til mobildata.
Sådan aktiverer du beskeder om Wi-Fi®-net
1
Aktiver Wi-Fi®, hvis det ikke allerede er tændt.
2
Tap på på Startskærm.
3
Find og tap på
Indstillinger > Wi-Fi.
4
Tryk på .
5
Tap på
Avanceret.
6
Markér afkrydsningsfeltet
Netværksmeddelelse.
29
Dette er en internetudgave af denne publikation. © Udskriv kun til privat brug.
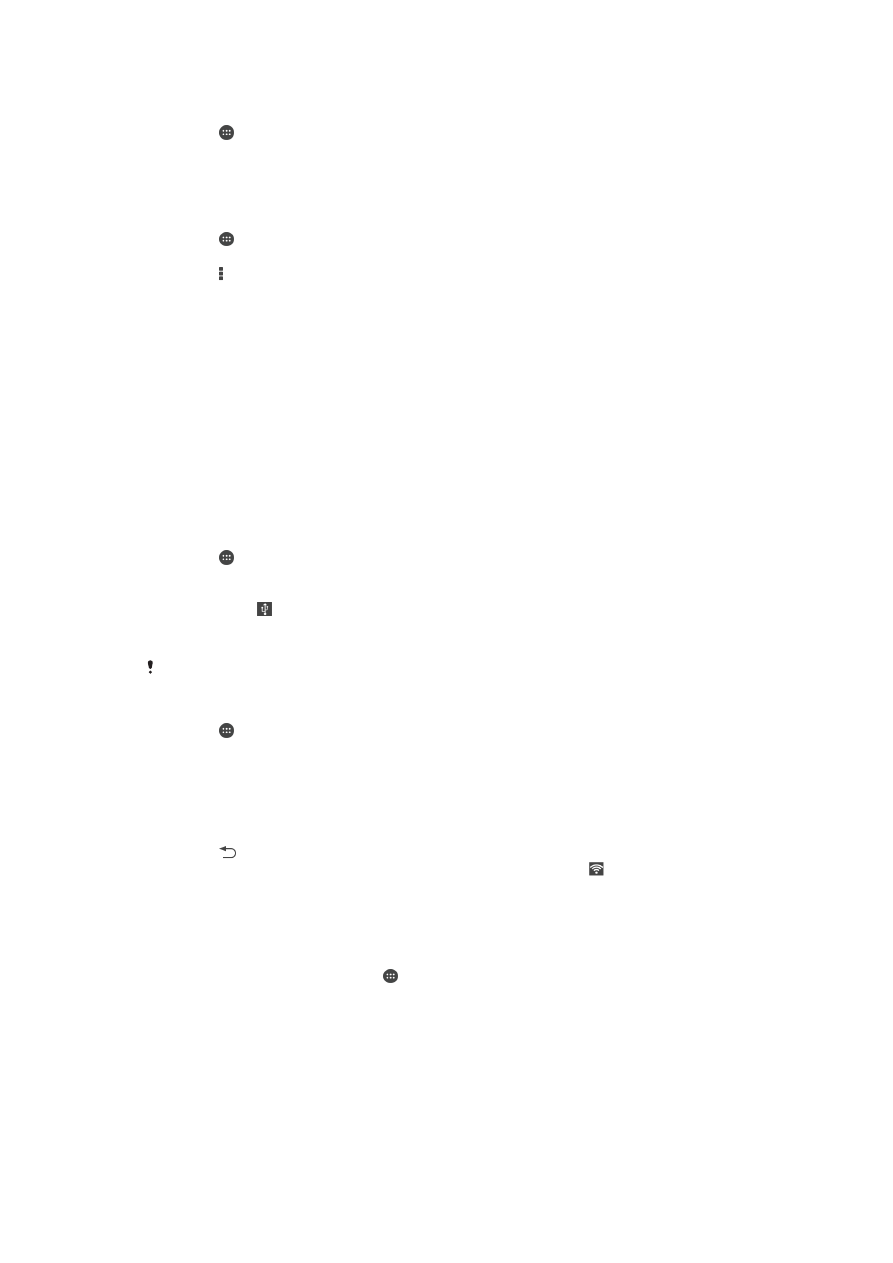
Sådan får du vist detaljerede oplysninger om et Wi-Fi®-netværk, der er oprettet
forbindelse til
1
Tap på fra Startskærm.
2
Find og tap på
Indstillinger > Wi-Fi.
3
Tap på det aktuelle Wi-Fi®-netværk, der er oprettet forbindelse til. Detaljerede
netværksoplysninger vises.
Sådan tilføjer du en politik for deaktivering af Wi-Fi®
1
Tap på på din Startskærm.
2
Find og tap på
Indstillinger > Wi-Fi.
3
Tap på , og tap derefter på
Avanceret > Lad Wi-Fi være aktiv i dvaletilstand.
4
Vælg en indstilling.