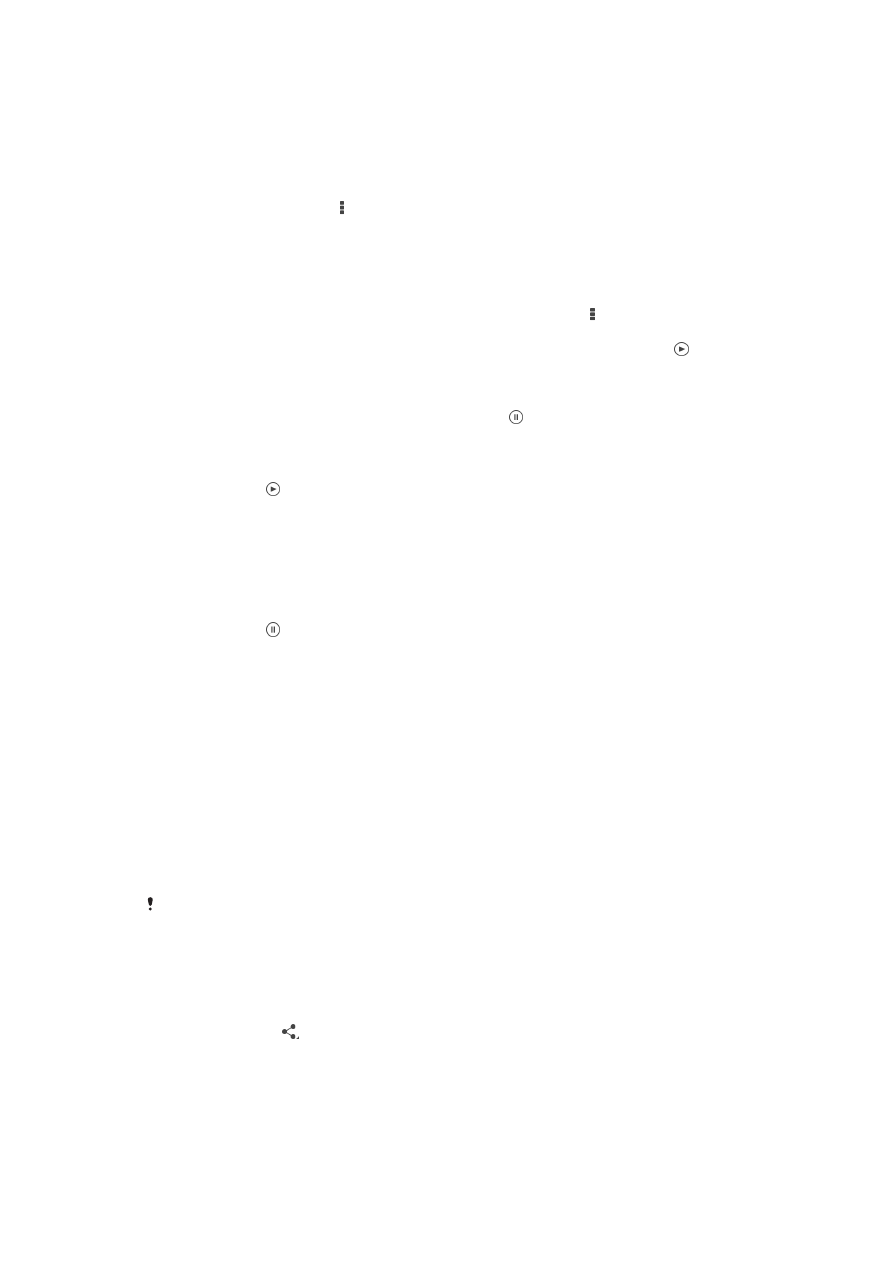
Freigeben und Verwalten von Fotos und Videos
Sie können auf Ihrem Gerät gespeicherte Fotos und Videos freigeben. Sie können Sie
auch auf verschiedene Art und Weise verwalten. Beispielsweise können Sie Fotos
stapelweise bearbeiten, Fotos löschen und sie mit Kontakten verknüpfen.
Sie können urheberrechtlich geschützte Inhalte möglicherweise nicht kopieren, senden oder
übertragen. Einige Objekte können möglicherweise nicht gesendet werden, wenn die
Dateigröße zu groß ist.
So geben Sie ein Foto oder Video frei:
1
Tippen Sie in der „Album“-App auf das freizugebende Foto oder Video.
2
Tippen Sie auf den Bildschirm, um die Symbolleisten anzuzeigen, und
anschließend auf .
3
Tippen Sie auf die Anwendung, die Sie gerne zum Freigeben des Fotos
verwenden möchten. Befolgen Sie anschließend die entsprechenden Schritte, um
es zu versenden.
95
Dies ist eine Internetversion dieser Publikation. © Druckausgabe nur für den privaten Gebrauch.
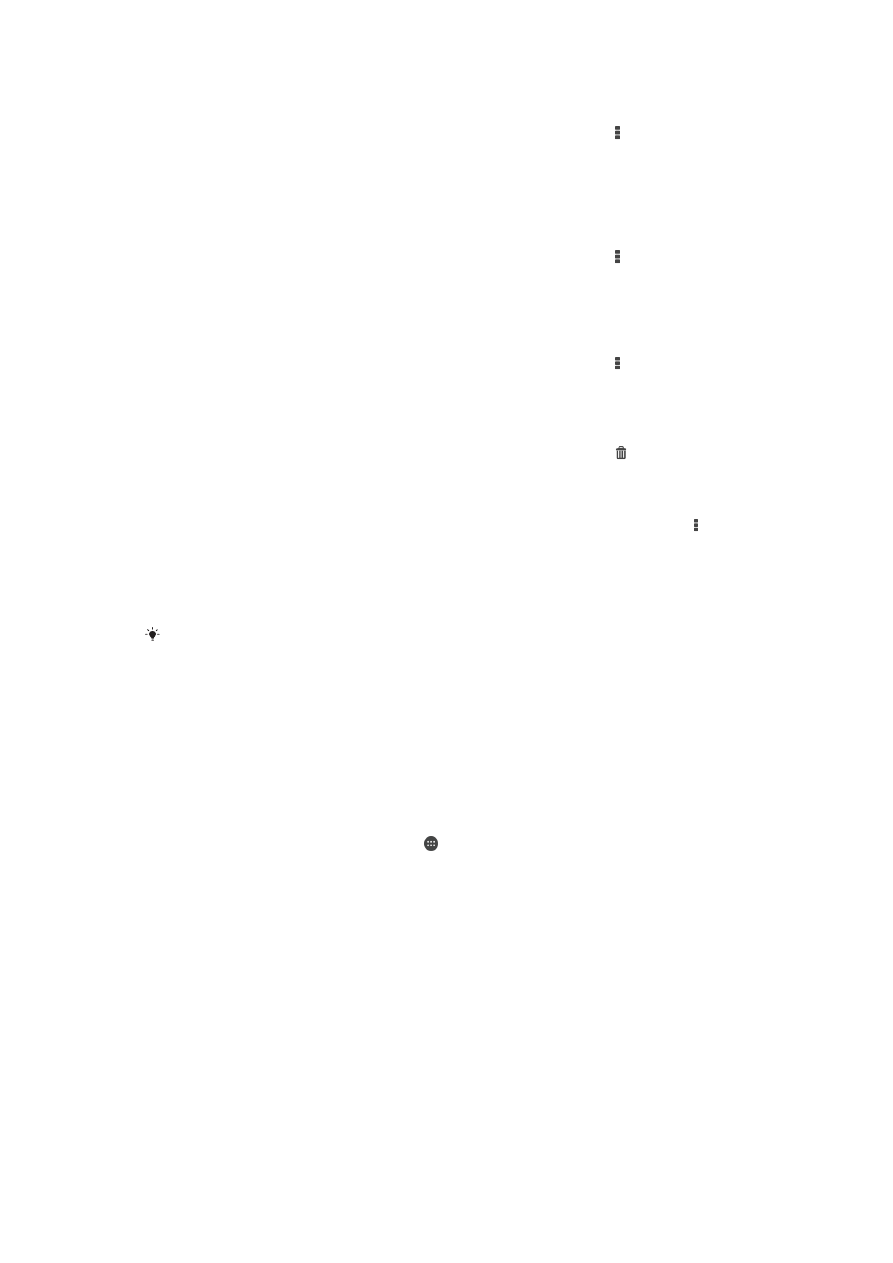
So verwenden Sie ein Foto als Kontaktbild:
1
Wenn Sie ein Foto auf dem Bildschirm anzeigen, tippen Sie auf den Bildschirm,
um die Symbolleisten einzublenden, und tippen Sie anschließend auf >
Verwenden als > Kontaktbild.
2
Wählen Sie auf Aufforderung hin
Kontakte > Nur einmal. Wählen Sie anschließend
einen Kontakt aus.
So verwenden Sie ein Foto als Hintergrund:
1
Wenn Sie ein Foto auf dem Bildschirm anzeigen, tippen Sie auf den Bildschirm,
um die Symbolleisten einzublenden, und tippen Sie anschließend auf >
Verwenden als > Hintergrund.
2
Folgen Sie den Anweisungen auf dem Bildschirm.
So drehen Sie ein Foto:
1
Wenn Sie ein Foto auf dem Bildschirm anzeigen, tippen Sie auf den Bildschirm,
um die Symbolleisten einzublenden, und tippen Sie anschließend auf .
2
Wählen Sie
Drehen. Das Foto wird in seiner neuen Ausrichtung gespeichert.
So löschen Sie ein Foto oder Video:
1
Wenn Sie ein Foto auf dem Bildschirm anzeigen, tippen Sie auf den Bildschirm,
um die Symbolleisten einzublenden, und tippen Sie anschließend auf .
2
Tippen Sie auf
Löschen.
So arbeiten Sie mit Gruppen von Fotos oder Videos im Album:
1
Wenn Sie Miniaturbilder von Fotos und Videos im Album anzeigen, tippen Sie auf
und dann auf
Elemente auswählen.
2
Tippen Sie auf die Objekte, mit denen Sie arbeiten möchten. Markierte Objekte
sind durch einen blauen Rahmen gekennzeichnet.
3
Verwenden Sie die Tools der Symbolleisten, um mit den von Ihnen ausgewählten
Objekten zu arbeiten.
Zum Aktivieren des Auswahlmodus können Sie auch ein Objekt berühren und halten, bis
dessen Rahmen die Farbe Blau annimmt. Sie können dann auf andere Objekte tippen, um
diese zu wählen.
Analysieren von Gesichtern auf Fotos im Album
Sie können alle Fotos auf Ihrem Gerät analysieren, auf denen Gesichter von Personen zu
sehen sind. Einmal aktiviert, bleibt die Fotoanalysefunktion eingeschaltet und neue Fotos
werden beim Hinzufügen automatisch analysiert. Nach Durchführung der Analyse
können Sie alle Fotos einer Person im gleichen Ordner speichern.
So schalten Sie die Fotoanalysefunktion ein:
1
Tippen Sie auf dem Startbildschirm auf .
2
Tippen Sie auf
Album.
3
Ziehen Sie die linke Ecke des Album-Startbildschirms nach rechts und tippen Sie
dann auf
Gesichter. Alle Fotos auf Ihrem Gerät werden analysiert und im Ordner
„Gesichter ohne Namen“ gruppiert.
So geben Sie einem Gesicht einen Namen:
1
Tippen Sie in der
Gesichterkarte auf den Ordner Gesichter ohne Namen. Blättern
Sie dann zum Ordner
Andere Gesichter und wählen Sie das Gesicht aus, dem Sie
einen Namen geben möchten.
2
Tippen Sie auf
Namen hinzufügen.
3
Geben Sie einen Namen ein und tippen Sie dann auf
Fertig > Als neue Person
hinzufügen.
96
Dies ist eine Internetversion dieser Publikation. © Druckausgabe nur für den privaten Gebrauch.
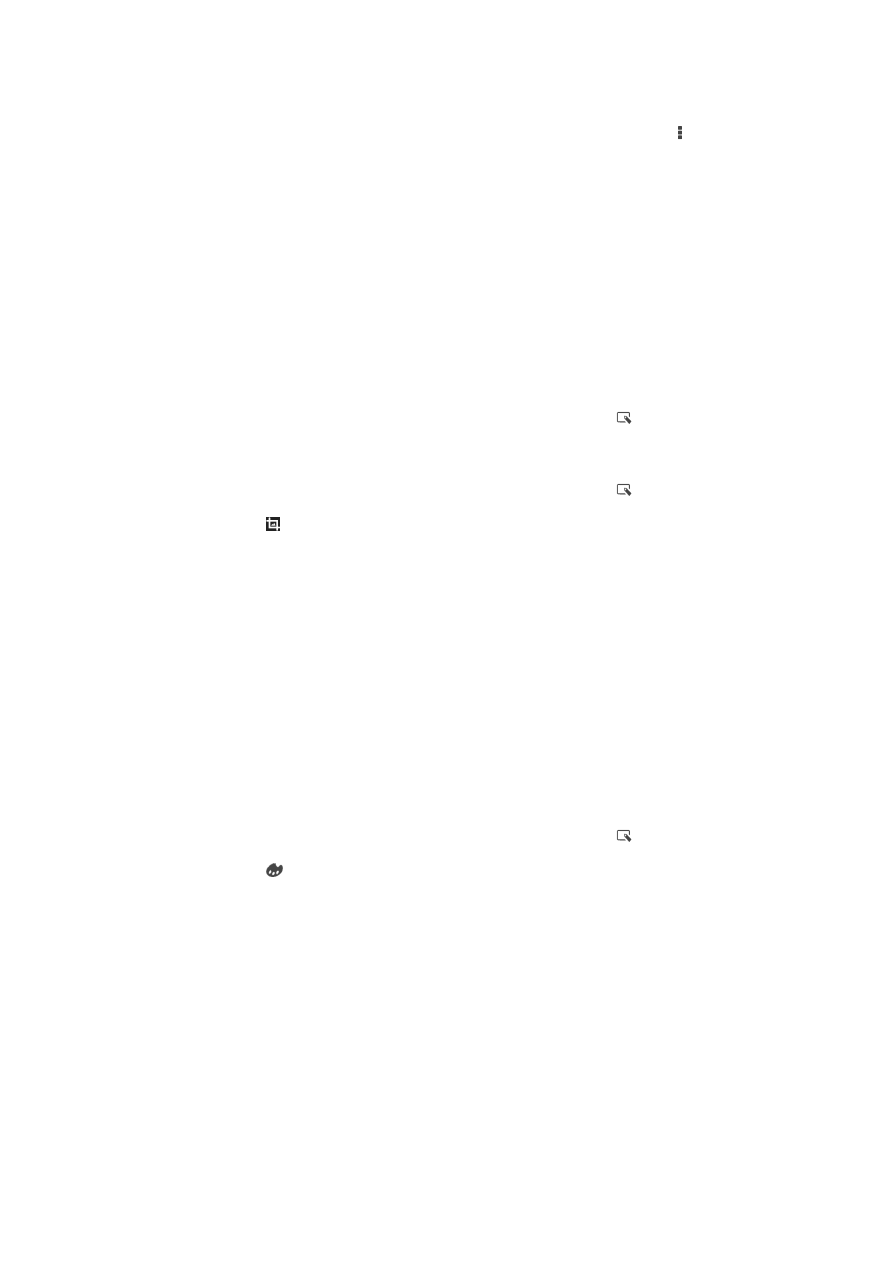
So bearbeiten Sie den Namen, den Sie einem Gesicht gegeben haben:
1
Wenn Sie ein Gesicht in der Vollbildansicht anzeigen, tippen Sie auf den
Bildschirm, um die Symbolleisten anzuzeigen, und tippen Sie anschließend auf >
Namenstags bearbeiten.
2
Tippen Sie auf
OK.
3
Tippen Sie auf den Namen des Gesichts, den Sie bearbeiten möchten.
4
Bearbeiten Sie den Namen und tippen Sie anschließend auf
Fertig >Als neue
Person hinzufügen.