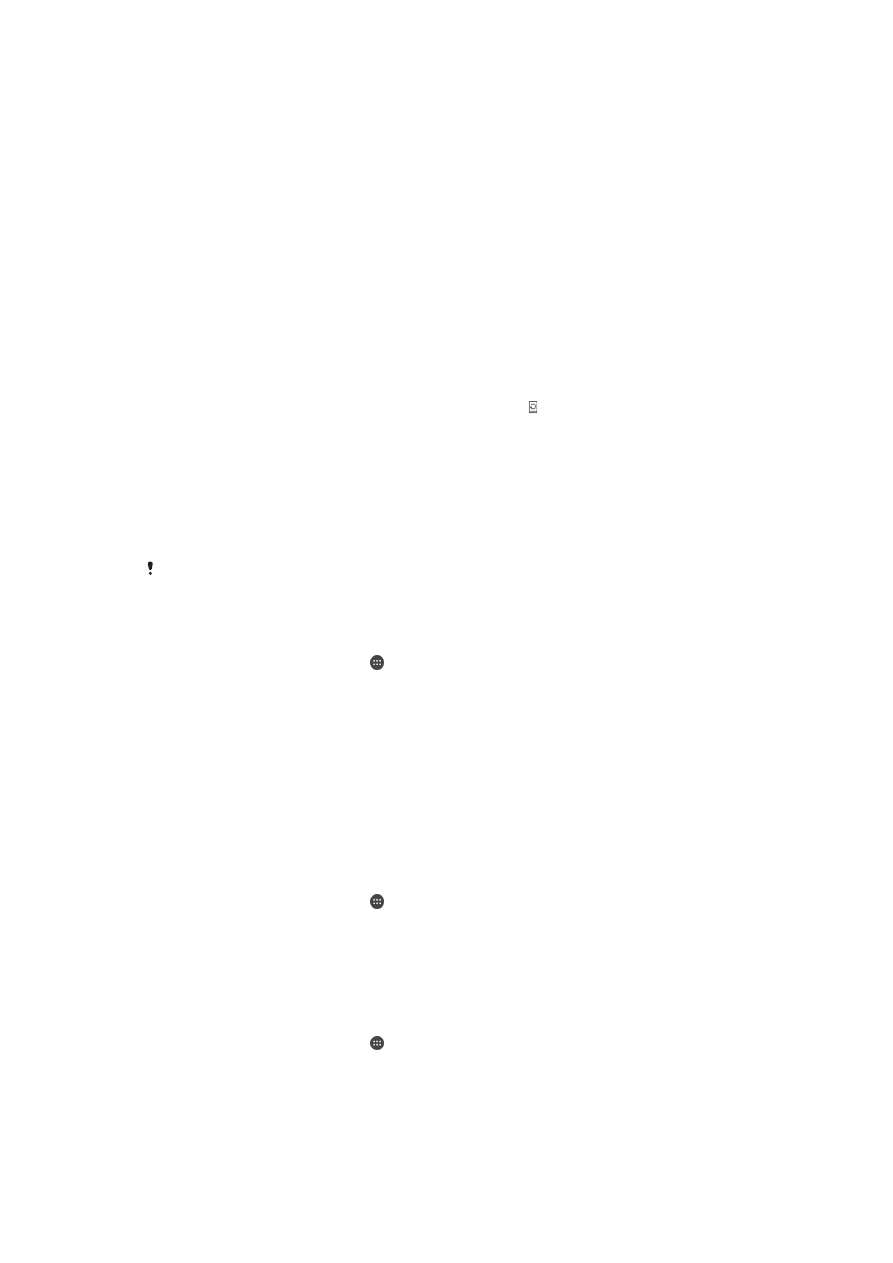
Actualización del dispositivo
Debe actualizar el software del dispositivo para obtener la funcionalidad y las mejoras
más recientes, así como la corrección de errores para garantizar un rendimiento óptimo.
Cuando esté disponible una actualización de software, aparecerá en la barra de
estado. También puede comprobar manualmente si existen nuevas actualizaciones.
La forma más fácil de instalar una actualización de software es de manera inalámbrica
desde el dispositivo. Sin embargo, algunas actualizaciones no están disponibles para la
descarga inalámbrica. En estos casos, necesita utilizar el software Xperia™ Companion
en un PC o en un ordenador Apple
®
Mac
®
para actualizar el dispositivo.
Para obtener más información acerca de las actualizaciones de software, consulte
www.sonymobile.com/update.
Es posible que las actualizaciones no se apliquen si la capacidad de almacenamiento del
dispositivo no es suficiente. Antes de intentar realizar una actualización, asegúrese de que
dispone de suficiente capacidad de almacenamiento.
Para comprobar si hay nuevo software
1
En la pantalla de inicio, puntee .
2
Busque y puntee
Centro para actualizar.
Actualización del dispositivo de forma inalámbrica
Utilice la aplicación Update center para realizar una actualización inalámbrica de su
dispositivo. Esta aplicación permite gestionar las actualizaciones de aplicaciones y las
actualizaciones del sistema, y también puede facilitar la descarga de nuevas aplicaciones
desarrolladas para su dispositivo. Las actualizaciones que puede descargar mediante la
red móvil dependen del operador. Con el fin de evitar gastos por tráfico de datos, se
recomienda realizar las descargas del software nuevo utilizando una red Wi-Fi® en lugar
de una red movil.
Para descargar e instalar una actualización del sistema
1
En la pantalla de inicio, puntee .
2
Busque y puntee
Centro para actualizar.
3
Seleccione la actualización del sistema que desee y, a continuación, puntee
Descargar.
4
Cuando se haya completado la descarga, puntee
Instalar y siga las instrucciones
en pantalla para completar la instalación.
Para descargar e instalar una actualización de aplicación
1
En la pantalla de inicio, puntee .
2
Busque y puntee
Centro para actualizar.
3
Seleccione la actualización de aplicación y, a continuación, puntee
Actualizar. La
actualización se instala automáticamente después de la descarga.
116
Esta es una versión para Internet de esta publicación. © Imprimir sólo para uso privado.
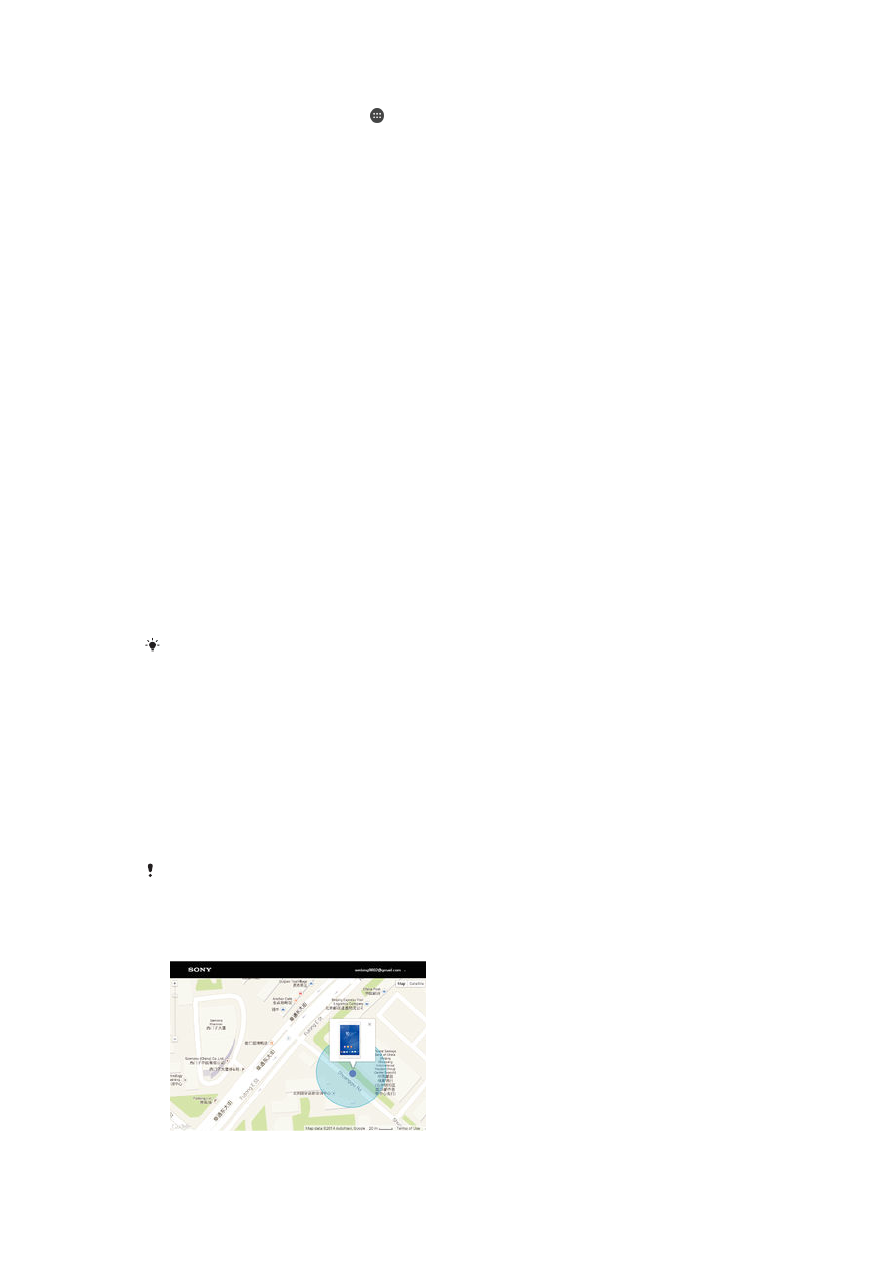
Para instalar una nueva aplicación
1
En la pantalla de inicio, puntee .
2
Busque y puntee
Centro para actualizar.
3
Seleccione la aplicación que desee y, a continuación, puntee
Instalar. La
aplicación se instala automáticamente después de la descarga.
Para descargar e instalar una actualización del sistema desde el panel Notificaciones
1
Arrastre la barra de estado hacia abajo para abrir el panel Notificaciones.
2
Desplácese hacia abajo y seleccione la actualización del sistema que desee y, a
continuación, puntee
Descargar.
3
Cuando se haya completado la descarga, puntee
Instalar y siga las instrucciones
en pantalla para completar la instalación.
Para descargar e instalar una actualización de aplicación desde el panel
Notificaciones
1
Arrastre la barra de estado hacia abajo para abrir el panel Notificaciones.
2
Desplácese hacia abajo y seleccione la actualización de aplicación que desee y, a
continuación, puntee
Actualizar. La actualización se instala automáticamente
después de la descarga.
Para instalar una nueva aplicación en el panel Notificaciones
1
Arrastre la barra de estado hacia abajo para abrir el panel Notificaciones.
2
Desplácese hacia abajo y seleccione la aplicación que desee y, a continuación,
puntee
Instalar. La nueva aplicación se instala automáticamente después de la
descarga.
Actualización del dispositivo mediante un ordenador
Puede descargar e instalar actualizaciones de software en el dispositivo utilizando un
ordenador con conexión a Internet. Para ello, necesitará un cable USB y un PC o un
ordenador Apple
®
Mac
®
que tenga el software Xperia™ Companion instalado.
Si el software Xperia™ Companion no está instalado en el ordenador, conecte el dispositivo
al ordenador mediante un cable USB y siga las instrucciones que aparecen en pantalla.
Actualizar el dispositivo mediante un ordenador
1
Asegúrese de que el software Xperia™ Companion está instalado en el PC o en el
ordenador Apple
®
Mac
®
.
2
Conecte el dispositivo al ordenador mediante un cable USB.
3
En el ordenador: Inicie el software Xperia™ Companion. Tras unos segundos, el
ordenador reconocerá el dispositivo y buscará software nuevo para el mismo.
4
En el ordenador: Si se detecta una nueva actualización de software, aparecerá
una ventana emergente. Siga las instrucciones en pantalla para llevar a cabo las
actualizaciones de software correspondientes.
Cuando conecta el dispositivo al ordenador mediante un cable USB, se le solicita instalar el
software o cancelar, a menos que haya seleccionado
No volver a mostrar previamente.