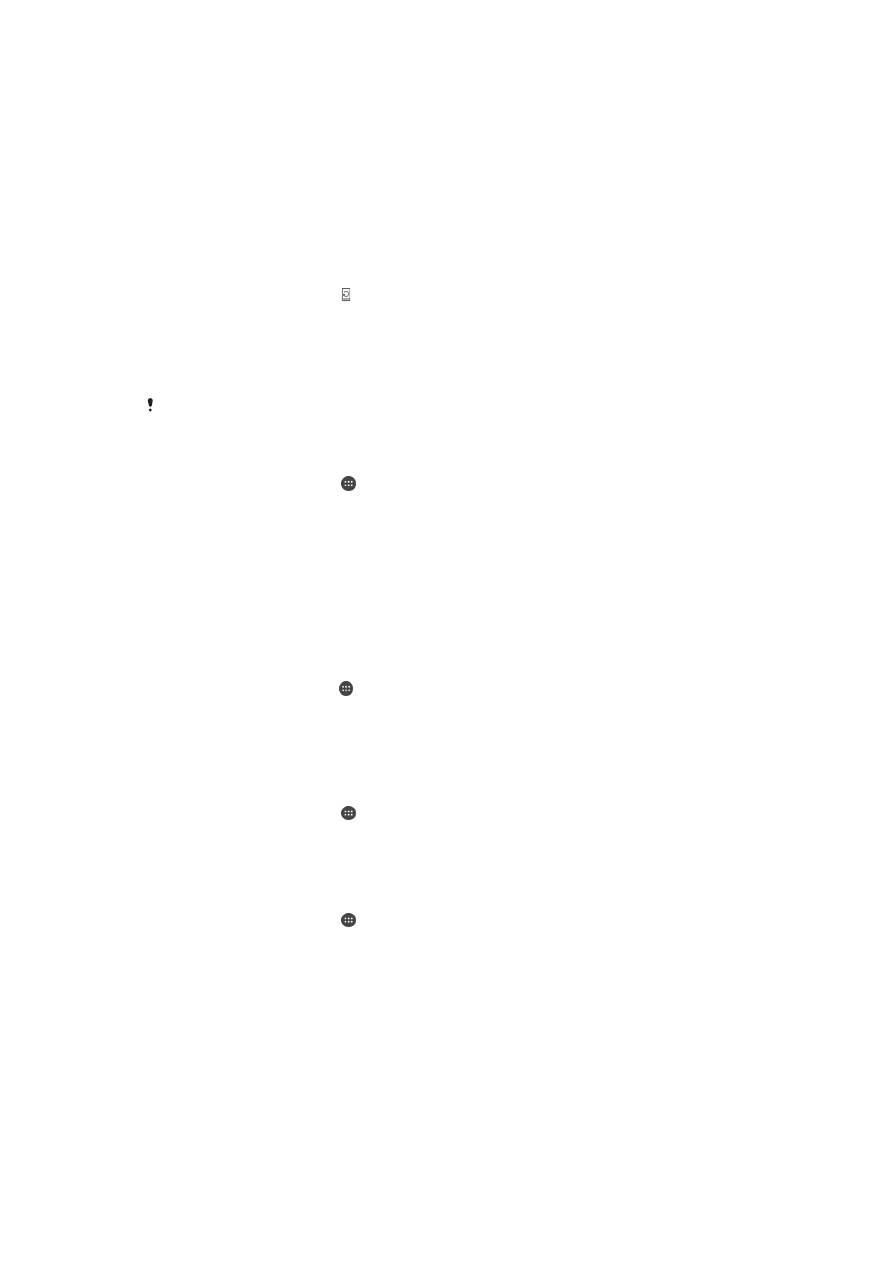
Seadmetarkvara uuendamine
Seadme optimaalse jõudluse tagamiseks peaksite uusimate funktsioonide, täiustuste ja
veaparanduste hankimiseks uuendama seadmetarkvara. Kui tarkvara uuendus on
saadaval, ilmub olekuribal . Viimatisi uuendusi saate otsida ka käsitsi.
Lihtsaim viis tarkvarauuenduste installimiseks on teha seda juhtmevabalt oma seadmest.
Mõnda uuendust pole siiski võimalik juhtmevabalt alla laadida. Seadme uuendamiseks
PC-arvutis või Apple
®
Mac
®
-arvutis peate kasutama tarkvara Xperia™ Companion.
Lisateavet tarkvarauuenduste kohta saate aadressilt
www.sonymobile.com/update.
Ebapiisav vaba salvestusruum võib takistada värskenduste tegemist. Enne värskenduste
tegemist veenduge, et teil on piisavalt mälumahtu.
Uue tarkvara olemasolu kontrollimine
1
Koputage avakuval valikut .
2
Leidke ja koputage valikut
Update Center.
Seadme uuendamine juhtmevaba ühenduse kaudu
Oma seadme uuendamiseks juhtmevabalt kasutage rakendust Update Center. See
tegeleb nii rakenduste kui ka süsteemi uuendustega ja võib ka hõlbustada teie seadme
jaoks arendatud uute rakenduste allalaadimist. Uuendused, mida saate üle mobiilse
võrgu alla laadida, olenevad operaatorist. Uue tarkvara allalaadimiseks on soovitatav
kasutada Wi-Fi®-võrku mobiilse võrgu asemel, et vältida andmeliikluse kulusid.
Süsteemiuuenduse allalaadimine ja installimine
1
Koputage avakuval ikooni .
2
Leidke ja koputage valikut
Update Center.
3
Valige soovitud süsteemiuuendus ja koputage valikut
Lae alla.
4
Kui allalaadimine on lõpetatud, koputage valikut
Installi ja järgige installimise
lõpetamiseks ekraanil kuvatavaid juhtnööre.
Rakenduseuuenduse allalaadimine ja installimine
1
Koputage avakuval valikut .
2
Leidke ja koputage valikut
Update Center.
3
Valige soovitud rakenduseuuendus ja koputage valikut
Uuenda. Uuendus
installitakse pärast allalaadimist automaatselt.
Uue rakenduse installimine
1
Koputage avakuval valikut .
2
Leidke ja koputage valikut
Update Center.
3
Valige soovitud rakendus ja koputage valikut
Installi. Rakendus installitakse pärast
allalaadimist automaatselt.
Süsteemiuuenduse allalaadimine ja installimine teadaannete paneelilt
1
Teadaannete paneeli avamiseks lohistage olekuriba allapoole.
2
Kerige alla ja valige soovitud süsteemiuuendus ning koputage valikut
Lae alla.
3
Kui allalaadimine on lõpetatud, koputage valikut
Installi ja järgige installimise
lõpetamiseks ekraanil kuvatavaid juhtnööre.
109
See on käesleva väljaande Interneti-versioon. © Ainult isiklikuks kasutamiseks.
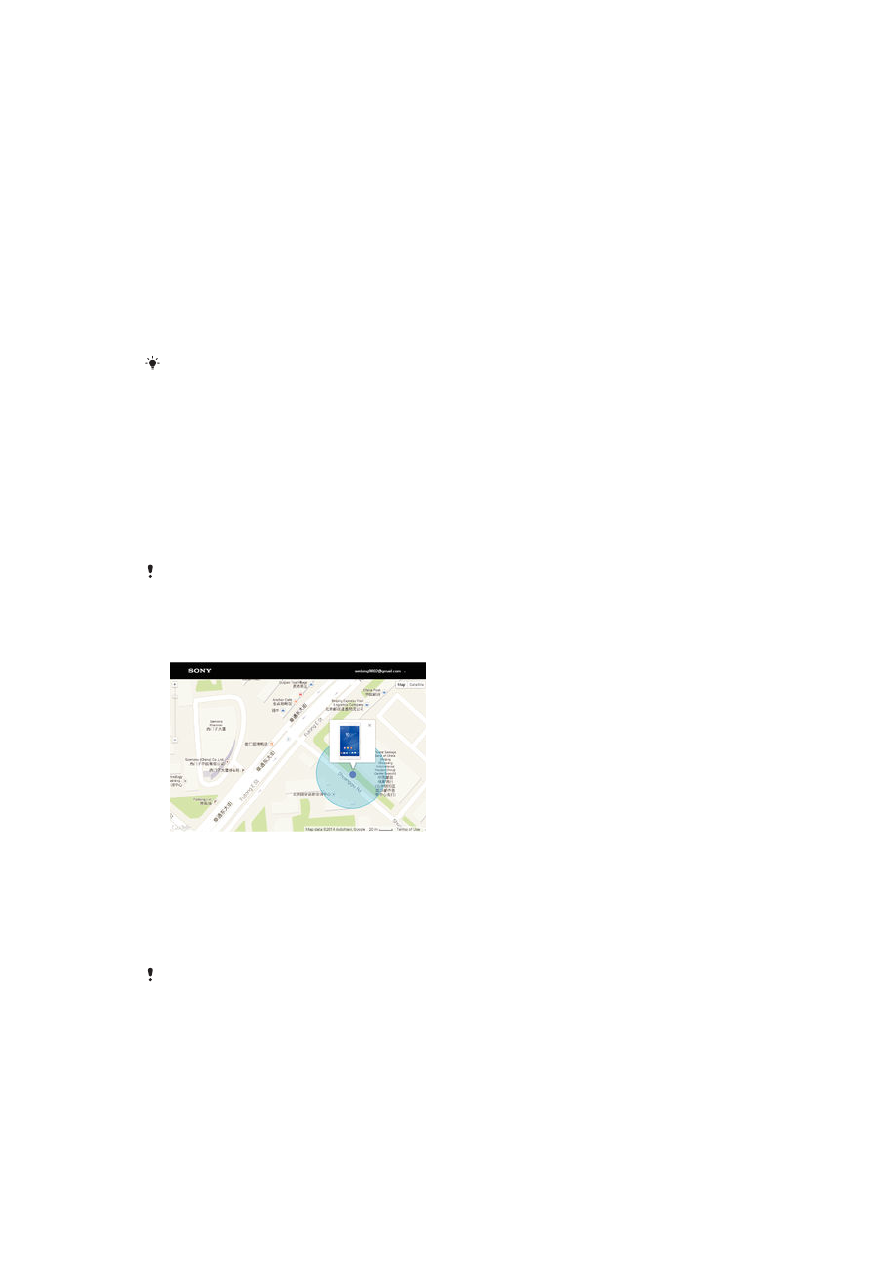
Rakenduseuuenduse allalaadimine ja installimine teadaannete paneelilt
1
Teadaannete paneeli avamiseks lohistage olekuriba allapoole.
2
Kerige alla ja valige soovitud rakenduseuuendus ning koputage valikut
Uuenda.
Uuendus installitakse pärast allalaadimist automaatselt.
Uue rakenduse installimine teadaannete paneelilt
1
Teadaannete paneeli avamiseks lohistage olekuriba allapoole.
2
Kerige alla ja valige soovitud rakendus ning koputage valikut
Instlli. Uus rakendus
installitakse pärast allalaadimist automaatselt.
Seadme tarkvara uuendamine arvuti abil
Internetiühendusega arvuti abil saate oma seadmele alla laadida ja installida
tarkvaravärskendusi. Selleks on vaja USB-kaablit ja PC-d või Apple
®
-i Mac
®
-i, millel on
tarkvara Xperia™ Companion.
Kui tarkvara Xperia™ Companion ei ole arvutile installitud, ühendage seade arvutiga USB-
kaablit kasutades ja järgige ekraanil kuvatavaid installijuhiseid.
Seadme tarkvara uuendamine arvuti abil
1
Veenduge, et tarkvara Xperia™ Companion on PC-le või Apple
®
-i Mac
®
-ile
installitud.
2
Ühendage seade USB-kaabli abil arvutiga.
3
Arvutis: käivitage tarkvara Xperia™ Companion. Arvuti tuvastab mõne hetke
pärast teie seadme ja hakkab otsima uut tarkvara.
4
Arvutis: uue tarkvara leidmisel kuvatakse hüpikaken. Asjakohaste
tarkvarauuenduste tegemiseks järgige ekraanil kuvatavaid juhiseid.
Kui ühendate seadme arvutiga USB-kaabli abil, palutakse teil kas tarkvara installida või
installimine tühistada, välja arvatud juhul, kui olete varem teinud valiku
Ära enam kuva.