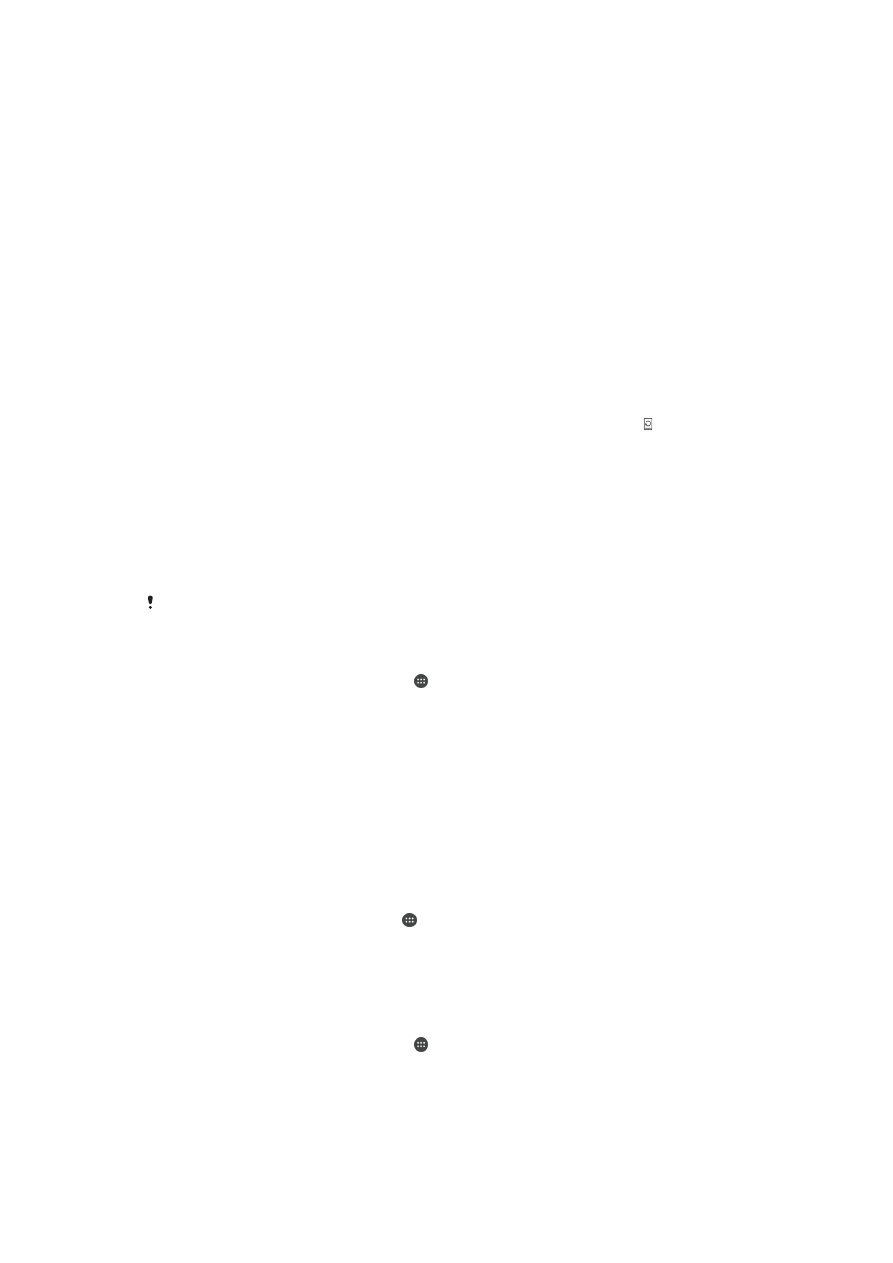
Mettre à jour votre appareil
Vous devez mettre à jour le logiciel de votre appareil afin de bénéficier des toutes
dernières fonctionnalités, améliorations et résolutions de bogues et garantir des
performances optimales. Lorsqu'une mise à jour logicielle est disponible, apparaît
dans la barre d'état. Vous pouvez également vérifier manuellement la présence de
nouvelles mises à jour.
La façon la plus simple d’installer une mise à jour logicielle est de le faire sans fil depuis
votre appareil. Néanmoins, certaines mises à jour ne peuvent être téléchargées sans fil. Il
se peut que vous deviez utilisez le logiciel Xperia™ Companion sur un PC ou
Apple
®
Mac
®
pour mettre à jour votre appareil.
Pour plus d’informations sur les mises à jour du logiciel, consultez
www.sonymobile.com/update.
Une capacité de stockage insuffisante peut empêcher les mises à jour. Assurez-vous de
disposer d'une capacité de stockage suffisante avant d'essayer de mettre à jour l'appareil.
Pour vérifier les nouveaux logiciels
1
Dans votre écran d'accueil, tapez sur .
2
Tapez sur
Centre de mise à jour.
Mise à jour sans fil de votre appareil
L’application Update Center vous permet d’effectuer une mise à jour sans fil de votre
appareil. Elle gère aussi bien les mises à jour des applications que celles du système et
elle peut également faciliter le téléchargement des nouvelles applications développées
pour votre appareil. La possibilité de télécharger des mises à jour via un réseau mobile
dépendent de votre opérateur. Il est recommandé d’utiliser un réseau Wi-Fi® au lieu
d’un réseau mobile pour télécharger des nouveaux logiciels et éviter des frais liés au
trafic de données.
Pour télécharger et installer une mise à jour système
1
Sur votre écran d'accueil, tapez sur .
2
Tapez sur
Centre de mise à jour.
3
Sélectionnez la mise à jour système souhaitée, puis tapez sur
Télécharger.
4
Lorsque le téléchargement est terminé, tapez sur
Installer et suivez les
instructions à l'écran pour effectuer l'installation.
Pour télécharger et installer une mise à jour d'application
1
Dans votre écran d'accueil, tapez sur .
2
Tapez sur
Centre de mise à jour.
3
Sélectionnez la mise à jour d'application souhaitée, puis tapez sur
Mettre à jour.
La mise à jour s'installe automatiquement après le téléchargement.
119
Il existe une version Internet de cette publication. © Imprimez-la uniquement pour usage privé.
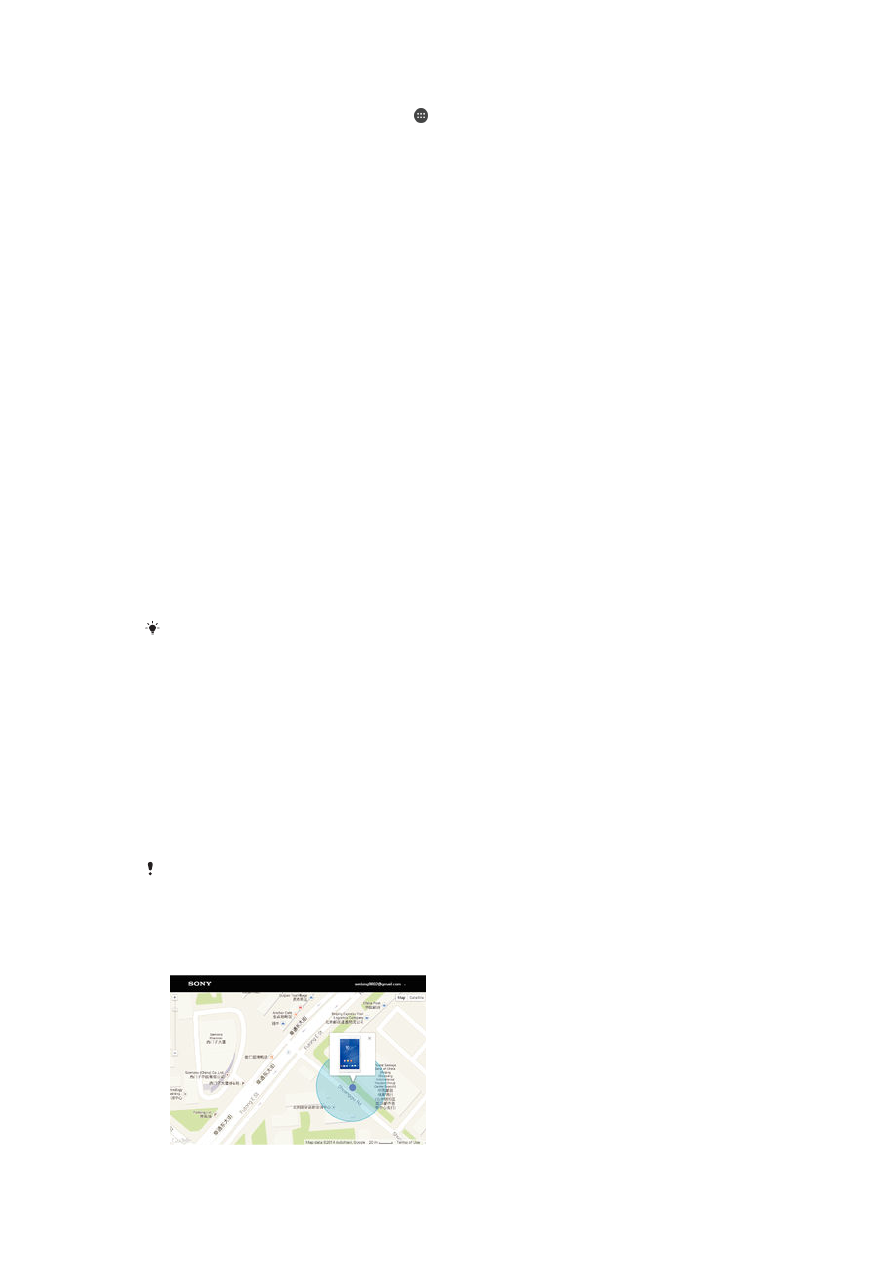
Pour installer une nouvelle application
1
Dans votre écran d'accueil, tapez sur .
2
Tapez sur
Centre de mise à jour.
3
Sélectionnez l'application souhaitée, puis tapez sur
Installer. L'application
s'installe automatiquement après le téléchargement.
Pour télécharger et installer une mise à jour du système à partir du volet Notifications
1
Faites glisser la barre d'état vers le bas pour ouvrir le volet Notifications.
2
Faites défiler vers le bas et sélectionnez la mise à jour du système souhaitée, puis
tapez sur
Télécharger.
3
Lorsque le téléchargement est terminé, tapez sur
Installer et suivez les
instructions à l'écran pour effectuer l'installation.
Pour télécharger et installer une mise à jour d'application à partir du volet Notifications
1
Faites glisser la barre d'état vers le bas pour ouvrir le volet Notifications.
2
Faites défiler vers le bas et sélectionnez la mise à jour d'application souhaitée, puis
tapez sur
Mettre à jour. La mise à jour s'installe automatiquement après le
téléchargement.
Pour installer une nouvelle application à partir du volet Notifications
1
Faites glisser la barre d'état vers le bas pour ouvrir le volet Notifications.
2
Faites défiler vers le bas et sélectionnez l'application souhaitée, puis tapez sur
Installer. La nouvelle application s'installe automatiquement après le
téléchargement.
Mise à jour de votre produit à l'aide d'un ordinateur
Vous pouvez télécharger et installer les mises à jour du logiciel sur votre appareil à l'aide
d'une connexion Internet. Vous avez besoin d'un câble USB et d'un PC ou Apple
®
Mac
®
exécutant le logiciel Xperia™ Companion.
Si le logiciel Xperia™ Companion n'est pas installé sur l'ordinateur en question, connectez
votre appareil à l'ordinateur à l'aide d'un câble USB et suivez les instructions d'installation à
l'écran.
Mise à jour de votre appareil à l'aide d'un ordinateur
1
Assurez-vous que le logiciel Xperia™ Companion est bien installé sur le PC ou
l’Apple
®
Mac
®
.
2
Connectez votre appareil à un ordinateur à l'aide d’un câble USB.
3
Ordinateur : Ouvrez le logiciel Xperia™ Companion. Au bout de quelques instants,
l'ordinateur détecte votre appareil et recherche une nouvelle version du logiciel.
4
Ordinateur : Si une nouvelle mise à jour logicielle est détectée, une fenêtre
contextuelle s'affichera. Suivez les instructions à l'écran pour effectuer les mises à
jour logicielles correspondantes.
Lorsque vous connectez votre appareil à un ordinateur à l'aide d'un câble USB, vous êtes
invité à installer le logiciel ou annuler, à moins que vous ayez préalablement sélectionné
Ne
plus afficher.