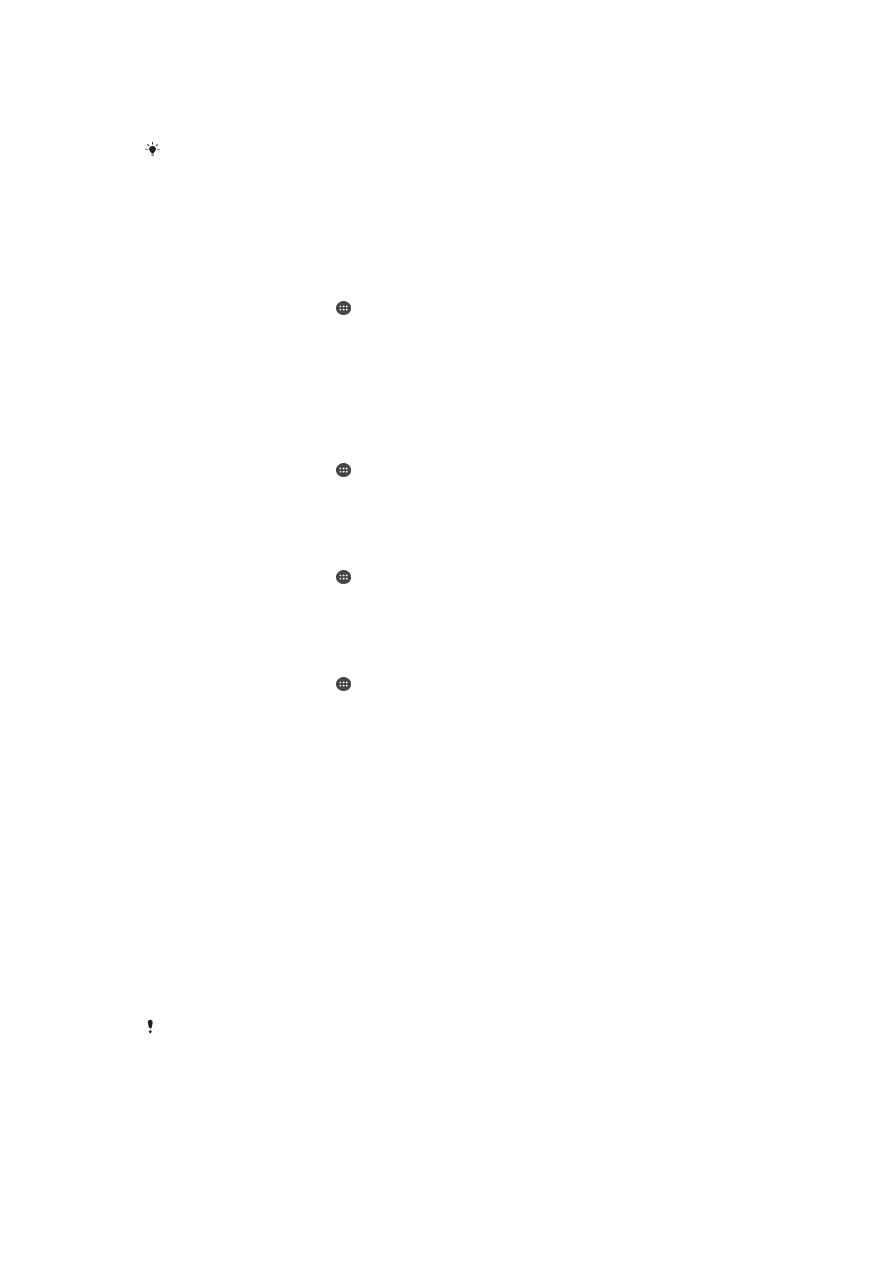
Back-up maken en herstellen van inhoud
In het algemeen kunt u foto's, video's en andere persoonlijke gegevens beter niet alleen
op het interne geheugen van uw toestel opslaan. Als er iets misgaat met de apparatuur
of uw toestel wordt gestolen of raakt zoek, bent u alles kwijt wat op het interne
geheugen van uw toestel staat opgeslagen. Het wordt aanbevolen om Xperia™
Companion te gebruiken om back-ups te maken die uw gegevens veilig op een
computer opslaan of in ieder geval een ander apparaat dan alleen uw toestel. Deze
methode wordt in het bijzonder aanbevolen als u de software van uw apparaat naar een
nieuwere Android-versie aan het updaten bent.
Met behulp van de applicatie Back-up maken en herstellen kunt u met uw Google™-
account snel een online back-up maken van basisinstellingen en gegevens. U kunt deze
applicatie ook gebruiken om lokaal een back-up van gegevens te maken, bijvoorbeeld,
op de SD-kaart in uw apparaat of op een extern opslagapparaat via USB.
Het is heel belangrijk dat u het wachtwoord onthoud dat u heeft ingesteld toen u van de
gegevens een back-up maakte. Als u het wachtwoord vergeet, kunt u belangrijke gegevens,
zoals contacten en berichten, mogelijk niet meer herstellen.
120
Dit is een internetversie van deze publicatie. © Uitsluitend voor privégebruik afdrukken.
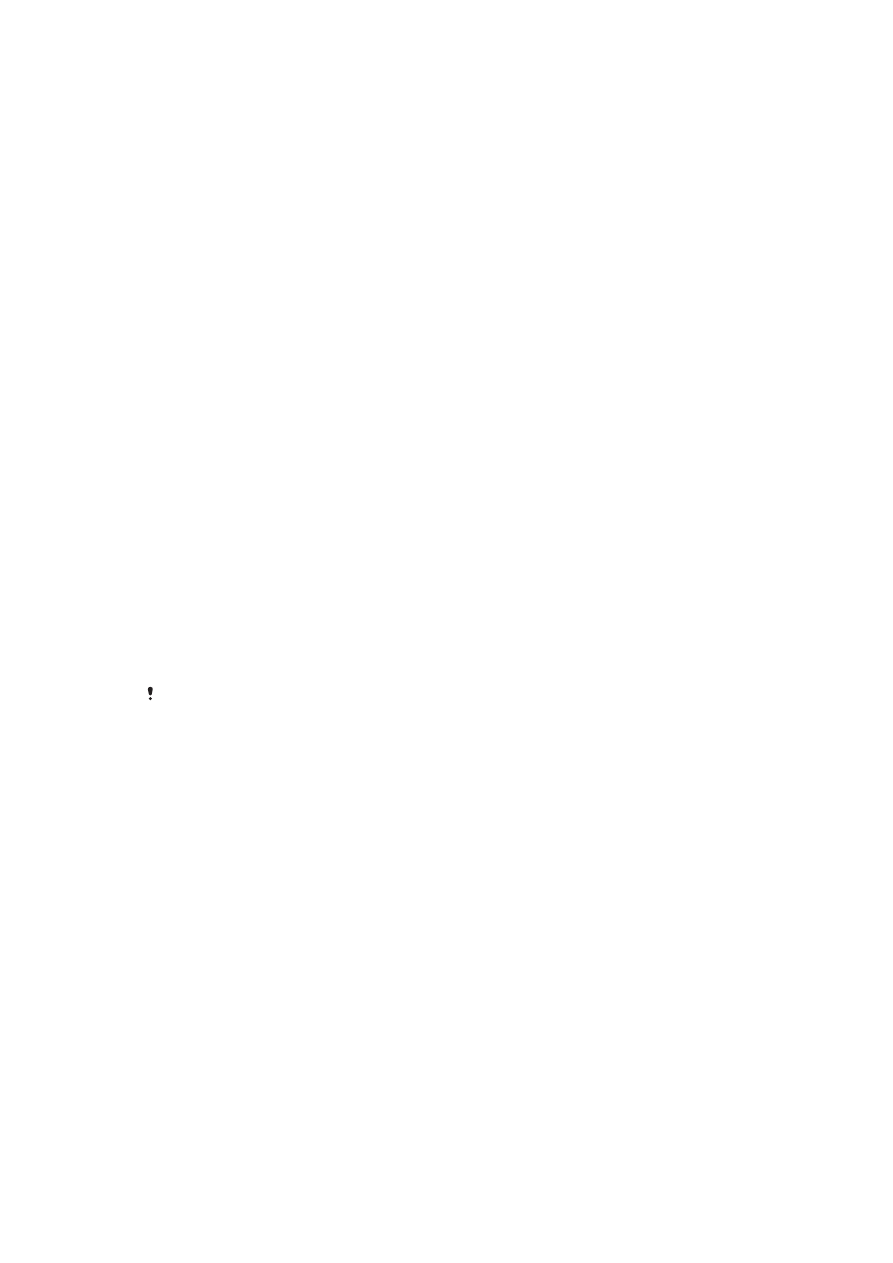
Een gegevensback-up maken naar een computer
Gebruik de applicatie Xperia™ Companion om vanaf uw apparaat een gegevensback-up
naar een pc of een Apple
®
Mac
®
-computer te maken. Met deze back-upapplicatie kunt
u back-ups maken van de volgende soorten gegevens:
•
Contacten en gesprekkenlijsten
•
Berichten
•
Agenda
•
Instellingen
•
Mediabestanden, zoals muziek en video's
•
Foto's en afbeeldingen
Een back-up maken met behulp van uw computer
1
Zorg dat de applicatie Xperia™ Companion op de pc of de Apple
®
Mac
®
-
computer geïnstalleerd is.
2
Sluit uw apparaat via een USB-kabel op de computer aan.
3
Computer: Start de applicatie Xperia™ Companion. Na enkele momenten
detecteert de computer uw apparaat.
4
Selecteer
Back-up op het hoofdscherm.
5
Volg de instructies op het scherm op vanaf uw apparaat een gegevensback-up te
maken.
Uw gegevens terugzetten met behulp van uw computer
1
Zorg dat de applicatie Xperia™ Companion op de pc of de Apple
®
Mac
®
-
computer geïnstalleerd is.
2
Sluit uw apparaat via een USB-kabel op de computer aan.
3
Computer: Start de applicatie Xperia™ Companion.
4
Klik op
Herstellen.
5
Selecteer een back-upbestand in de back-upgegevens, tik op
Herstellen en volg
de scherminstructies om gegevens in uw toestel terug te zetten.
Een back-up maken van gegevens met de back-up- en
hersteltoepassing
Deze methode kan worden gebruikt om een back-up te maken van gegevens en deze te
herstellen tussen verschillende versies van de Android-software. U kunt deze methode niet
gebruiken om gegevens te herstellen na een systeemupgrade.
Met de back-up- en hersteltoepassing kunt u handmatig een back-up van uw gegevens
maken; ook kunt u de automatische back-upfunctie inschakelen, zodat uw gegevens
regelmatig worden opgeslagen.
Het gebruik van de back-up- en hersteltoepassing wordt aanbevolen als u een back-up
van gegevens wilt maken voordat u de fabrieksinstellingen herstelt. Met deze toepassing
kunt u een back-up maken van de volgende soorten gegevens op een SD-kaart in het
apparaat:
•
Bladwijzers
•
Gesprekkenlijsten
•
Contacten
•
Gesprekken
•
Agendagegevens
121
Dit is een internetversie van deze publicatie. © Uitsluitend voor privégebruik afdrukken.
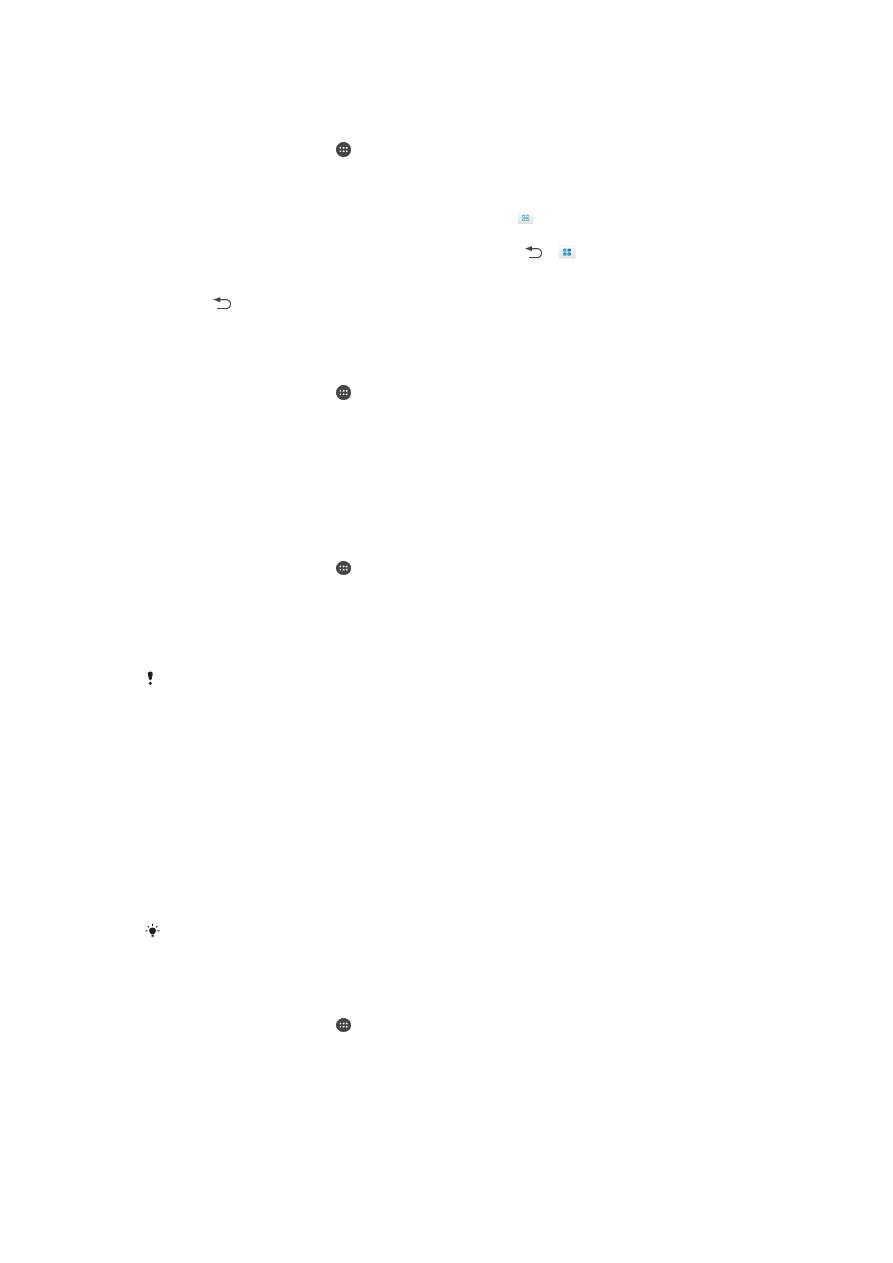
De automatische back-upfunctie instellen
1
Als u gegevens naar een SD-kaart veiligstelt, zorg dan dat de SD-kaart goed in uw
toestel geplaatst is.
2
Tik in het Startscherm op .
3
Zoek naar en tik op
Back-up maken en herstellen.
4
Sleep de schuifregelaar naar rechts om de functie voor automatische back-up te
activeren.
5
Tik voor het selecteren van een back-upfrequentie op en selecteer vervolgende
de gewenste frequentie.
6
Tik voor de bestemming van de back-upbestanden op > .
7
Selecteer de betreffende selectievelden om te selecteren van welk type gegevens
een back-up gemaakt moet worden.
8
Tik op om uw instellingen op te slaan.
Handmatig een back-up maken
1
Als u een back-up maakt op een SD-kaart, moet u ervoor zorgen dat de SD-kaart
correct in uw apparaat geplaatst is.
2
Tik in het Startscherm op .
3
Zoek naar en tik op
Back-up maken en herstellen.
4
Tik op
Handmatige back-up en selecteer vervolgens een back-uplocatie en de
datatypes waar u een back-up van wilt maken.
5
Tik op
Doorgaan.
6
Tik op
Voltooien wanneer de back-up klaar is.
Gegevens vanaf een back-up terugzetten
1
Als u content herstelt van een SD-kaart, moet u ervoor zorgen dat de SD-kaart
correct in uw apparaat geplaatst is.
2
Tik in het Startscherm op .
3
Zoek naar en tik op
Back-up maken en herstellen.
4
Tik op
Restore data now, en selecteer een herstelbestemming en het type
gegevens dat u wilt terugzetten.
5
Tik op
Doorgaan.
6
Tik op
Voltooien als de gegevens zijn teruggezet.
Denk eraan dat alle wijzigingen die u in uw gegevens en instellingen hebt aangebracht nadat u
een back-up hebt gemaakt, inclusief alle toepassingen die u downloadt, tijdens een
herstelprocedure ongedaan worden gemaakt.