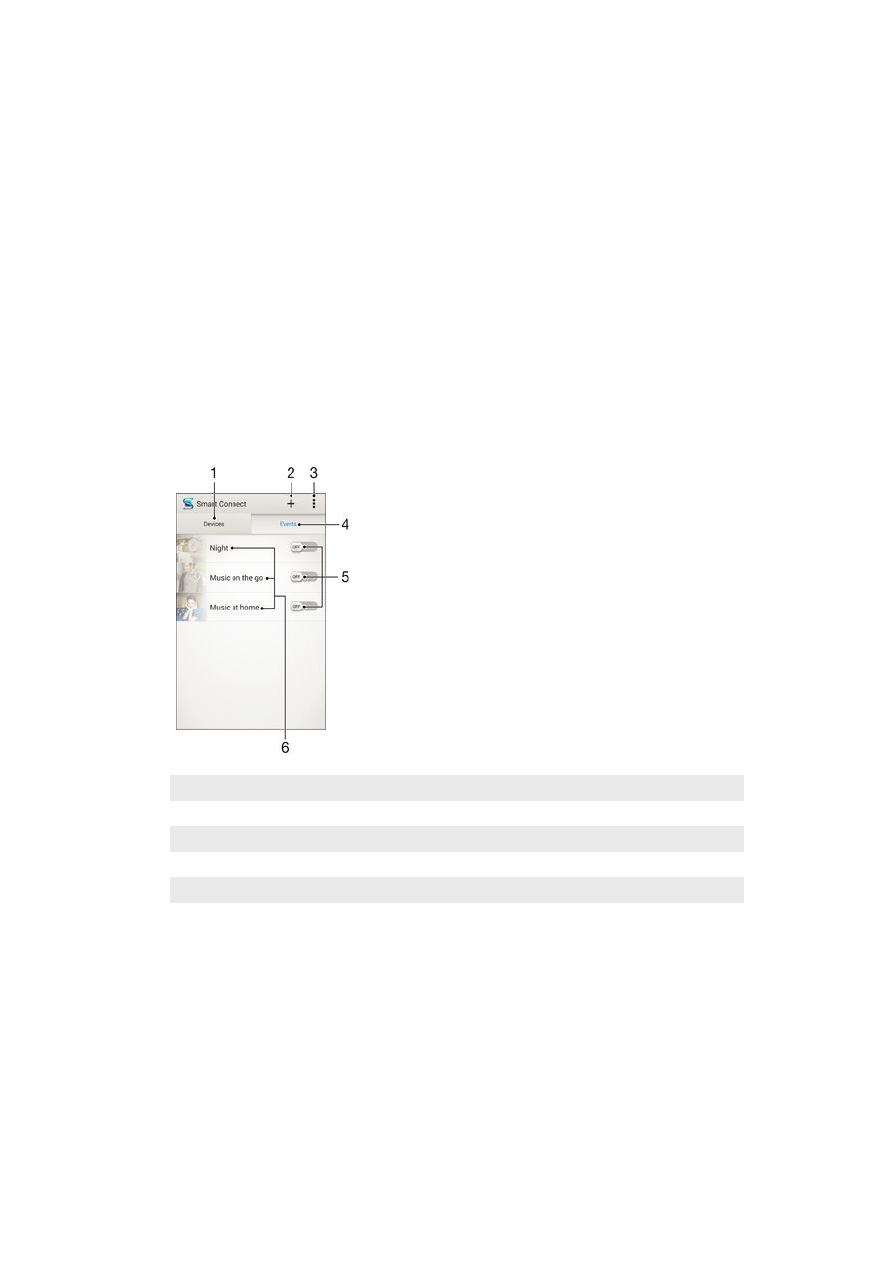
Accessoires en instellingen beheren met Smart Connect
Gebruik de applicatie Smart Connect om in te stellen wat er in uw apparaat gebeurt
wanneer u een accessoire aansluit of loskoppelt. U kunt er bijvoorbeeld voor kiezen om
de toepassing FM-radio altijd te starten als u een headset aansluit.
U kunt Smart Connect ook gebruiken om een bepaalde handeling of groep handelingen
in te stellen die op bepaalde tijdstippen op uw apparaat moeten starten. Als u
bijvoorbeeld uw headset aansluit tussen 7 en 9 uur, kunt u ervoor kiezen dat:
•
de applicatie Walkman® start.
•
de webbrowser het ochtendblad opent.
•
het belvolume wordt ingesteld op trillen.
Met Smart Connect kunt u ook uw accessoires zoals SmartTags en SmartWatch
beheren. Raadpleeg de gebruikershandleiding van de betreffende accessoire voor meer
informatie.
Overzicht van Smart Connect
1
Tikken om alle toegevoegde apparaten weer te geven
2
Apparaat of gebeurtenis toevoegen
3
Menuopties weergeven
4
Tikken om alle toegevoegde gebeurtenissen weer te geven
5
Tikken om een gebeurtenis te activeren
6
Tikken om details van een gebeurtenis weer te geven
104
Dit is een internetversie van deze publicatie. © Uitsluitend voor privégebruik afdrukken.
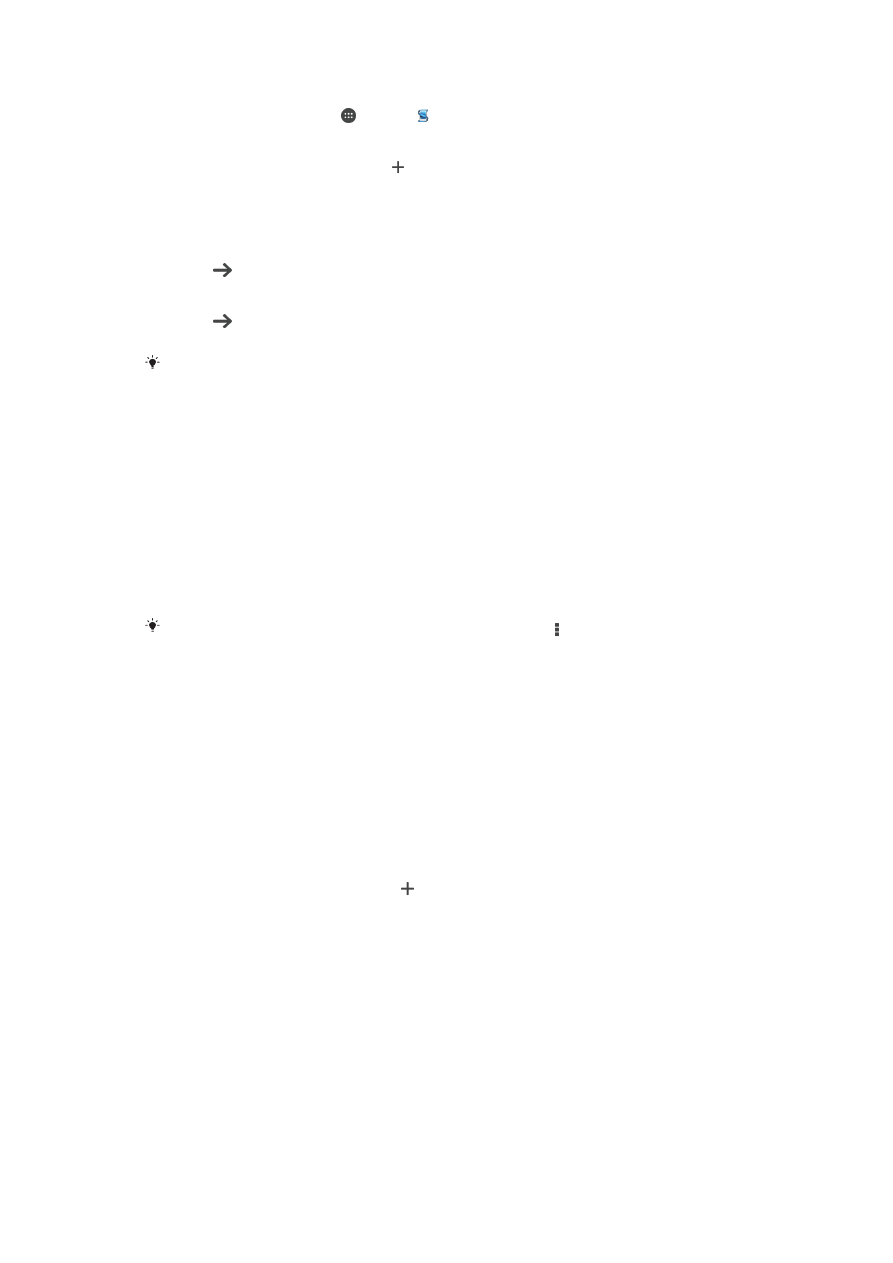
Een Smart Connect-gebeurtenis aanmaken
1
Tik op uw Startscherm op , ga naar en tik hierop.
2
Als u Smart Connect voor het eerst opent, tik dan op
OK om het
introductiescherm af te sluiten.
3
Tik in het tabblad
Gebeurtenis op .
4
Als u voor het eerst een gebeurtenis maakt, tikt u opnieuw op
OK om het
introductiescherm af te sluiten.
5
Voeg voorwaarden toe waaronder u de gebeurtenis wilt activeren. Een
voorwaarde kan zijn de verbinding met een accessoire of een bepaald tijdsinterval,
of beide.
6
Tik op om verder te gaan.
7
Voeg toe wat u wilt dat er gebeurt wanneer u verbinding met een accessoire
maakt en stel andere instellingen naar wens in.
8
Tik op om verder te gaan.
9
Geef een naam aan de gebeurtenis en tik op
Voltooi..
Om een Bluetooth®-accessoire toe te voegen, moet u die eerst koppelen met uw apparaat.
Een Smart Connect-gebeurtenis bewerken
1
Start de applicatie Smart Connect.
2
Tik op het tabblad
Gebeurtenis op een gebeurtenis.
3
Als de gebeurtenis is uitgeschakeld, sleep dan de schuifbalk naar rechts om deze
in te schakelen.
4
Tik op
Bewerken en pas de instellingen naar wens aan.
Een gebeurtenis verwijderen
1
Start de applicatie Smart Connect.
2
Houd op het tabblad
Gebeurtenis de gebeurtenis aangeraakt die u wilt
verwijderen en tik vervolgens op
Gebeurtenis verwijderen.
3
Tik op
Verwijderen om uw keuze te bevestigen.
U kunt ook de gebeurtenis openen die u wilt verwijderen en op >
Gebeurtenis verwijderen >
Verwijderen tikken.
Apparaten beheren
Gebruik de applicatie Smart Connect voor het beheren van een aantal handige
accessoires die u kunt aansluiten op uw apparaat, inclusief SmartTags, SmartWatch en
Smart Wireless Headset pro van Sony. Smart Connect downloadt de benodigde
applicaties en vindt applicaties van derden als die beschikbaar zijn. Apparaten die eerder
zijn aangesloten, worden weergegeven in een lijst waarmee u meer informatie krijgt over
de functies van elk apparaat.
Een accessoire koppelen en aansluiten
1
Start de applicatie Smart Connect. Als u Smart Connect voor het eerst opent, tikt
u op
OK om het introductievenster te sluiten.
2
Tik op
Apparaten en vervolgens op .
3
Tik op
OK om te beginnen met zoeken naar apparaten.
4
In de lijst met zoekresultaten tikt u op de naam van het apparaat dat u wilt
toevoegen.
De instellingen voor een aangesloten accessoire aanpassen
1
Koppel en sluit het accessoire aan op uw apparaat.
2
Start de applicatie Smart Connect.
3
Tik op
Accessoires en tik vervolgens op de naam van het aangesloten accessoire.
4
Stel de gewenste instellingen in.
105
Dit is een internetversie van deze publicatie. © Uitsluitend voor privégebruik afdrukken.