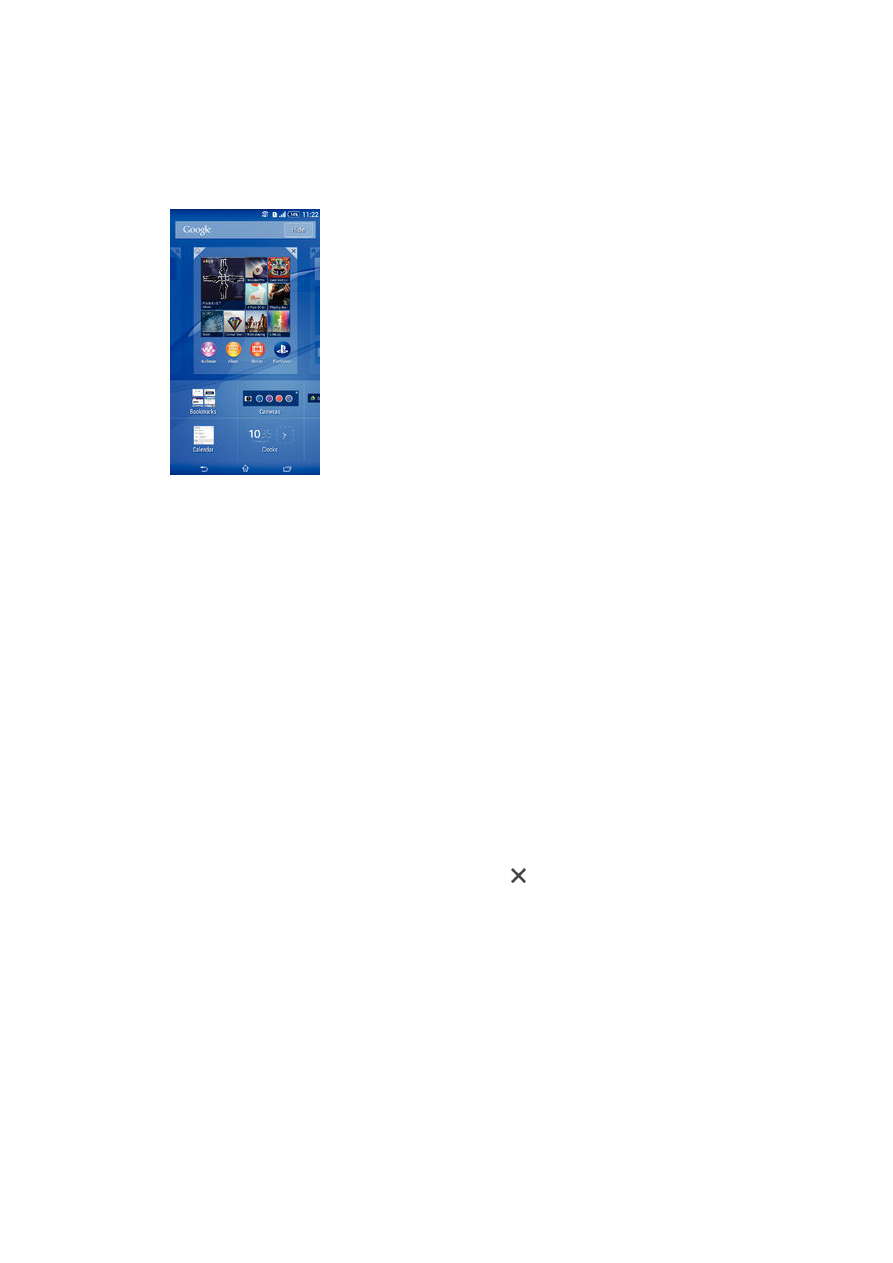
Skróty i foldery
Dzięki skrótom i folderom można zarządzać aplikacjami i utrzymywać porządek na
ekranie głównym.
20
To jest wersja internetowa niniejszej publikacji. © Drukowanie dozwolone wyłącznie do użytku prywatnego.
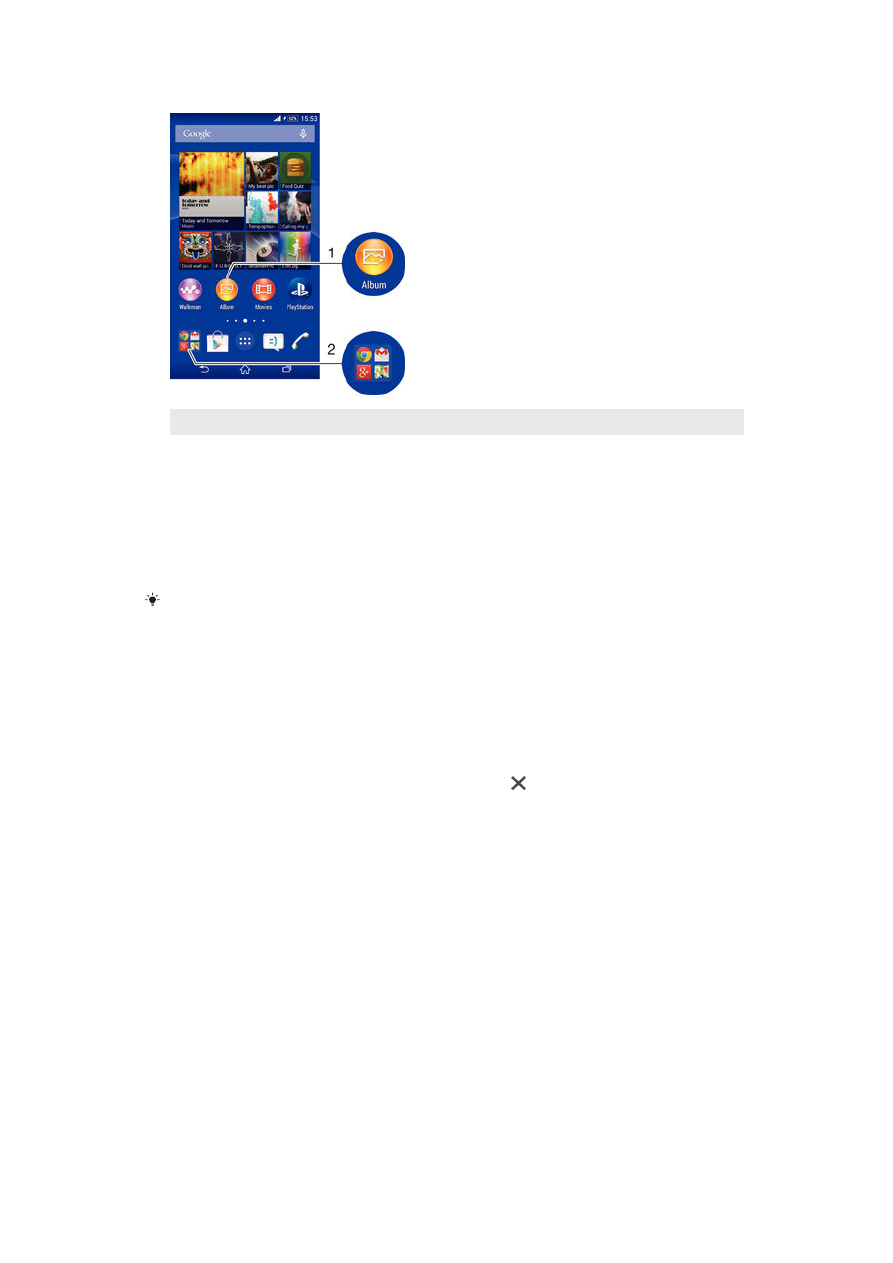
Omówienie skrótów i folderów
1
Dostęp do aplikacji za pomocą skrótu
2
Dostęp do folderu zawierającego aplikacje
Jak dodać skrót do aplikacji do ekranu głównego
1
Dotknij pustego obszaru na ekranie Ekran główny i przytrzymaj go, aż urządzenie
zacznie wibrować i pojawi się menu dostosowywania.
2
W menu dostosowywania stuknij pozycję
Aplikacje.
3
Przewiń listę aplikacji i wybierz jedną z nich. Wybrana aplikacja zostanie dodana
do ekranu Ekran główny.
W kroku 3 można też stuknąć pozycję
Skróty i wybrać aplikację z listy dostępnych aplikacji. W
przypadku dodawania skrótów tą metodą niektóre dostępne aplikacje pozwalają dodawać
określone funkcje do skrótu.
Jak umieścić element w innym miejscu ekranu głównego
•
Dotknij elementu na ekranie i przytrzymaj go do momentu jego powiększenia
i włączenia wibracji urządzenia, po czym przeciągnij go w nowe miejsce.
Jak usunąć element z ekranu głównego
•
Dotknij elementu i przytrzymaj go do momentu jego powiększenia i włączenia
wibracji urządzenia, po czym przeciągnij go na ikonę w górnej części ekranu.
Jak utworzyć folder na ekranie głównym
•
Dotknij i przytrzymaj ikonę aplikacji lub skrót do momentu ich powiększenia i
włączenia wibracji urządzenia, a następnie przeciągnij ikonę lub skrót i upuść na
inną ikonę aplikacji lub skrót.
Jak dodać elementy do folderu na ekranie głównym
•
Dotknij elementu na ekranie i przytrzymaj go do momentu jego powiększenia
i włączenia wibracji urządzenia, po czym przeciągnij go do folderu.
Jak zmienić nazwę folderu na ekranie głównym
1
Stuknij folder, aby go otworzyć.
2
Stuknij pasek tytułu folderu i przytrzymaj go, aby wyświetlić pole
Nazwa folderu.
3
Wprowadź nową nazwę folderu, a następnie stuknij pozycję
Gotowe.