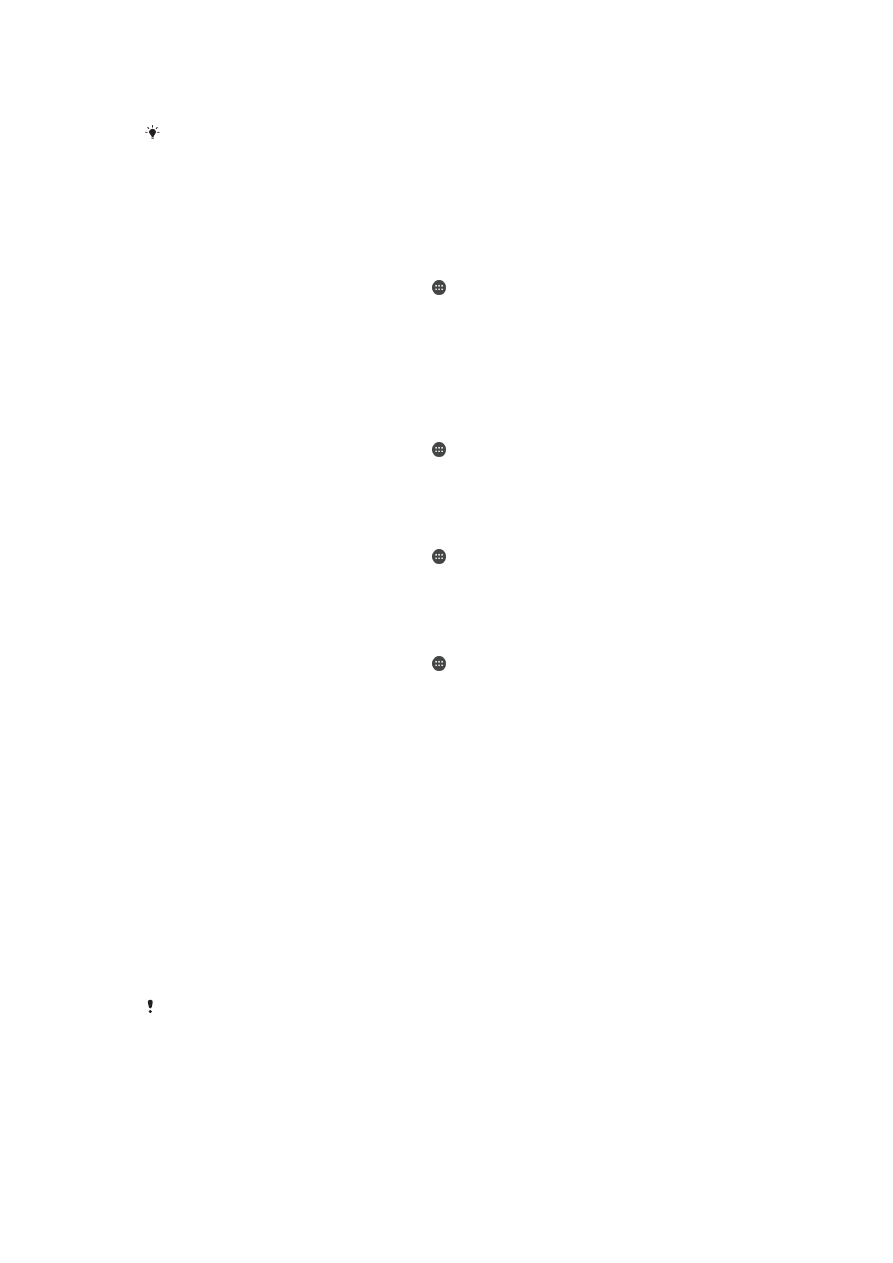
Tworzenie i przywracanie kopii zapasowych zawartości
Na ogół nie należy zapisywać zdjęć, nagrań wideo oraz innej osobistej zawartości
wyłącznie w wewnętrznej pamięci urządzenia. W razie jakiegokolwiek problemu ze
sprzętem lub kradzieży albo utraty urządzenia doszłoby do bezpowrotnej utraty danych
zapisanych w pamięci wewnętrznej Zaleca się wykonywać kopie zapasowe za pomocą
aplikacji Xperia™ Companion, która bezpiecznie zapisuje dane na komputerze, czyli na
urządzeniu zewnętrznym. Ta metoda jest szczególnie zalecana w przypadku aktualizacji
systemu Android na urządzeniu.
Korzystając z aplikacji Backup & Restore, można na szybko utworzyć kopię zapasową
podstawowych ustawień i danych z użyciem konta Google™. Za pomocą tej aplikacji
można także skopiować dane lokalnie, na przykład, na kartę SD w urządzeniu lub na
zewnętrzny dysk USB.
Bardzo ważne jest zapamiętanie hasła ustawionego przy tworzeniu kopii zapasowej. Jeśli go
nie zapamiętasz, może nie udać się przywrócić ważnych danych, takich jak kontakty
i wiadomości.
Tworzenie kopii zapasowej danych na komputerze osobistym
Użyj aplikacji Xperia™ Companion do utworzenia kopii danych z urządzenia na
komputerze PC lub Apple
®
Mac
®
. Aplikacje do tworzenia kopii zapasowych danych
pozwalają na zapisanie następujących rodzajów danych:
125
To jest wersja internetowa niniejszej publikacji. © Drukowanie dozwolone wyłącznie do użytku prywatnego.
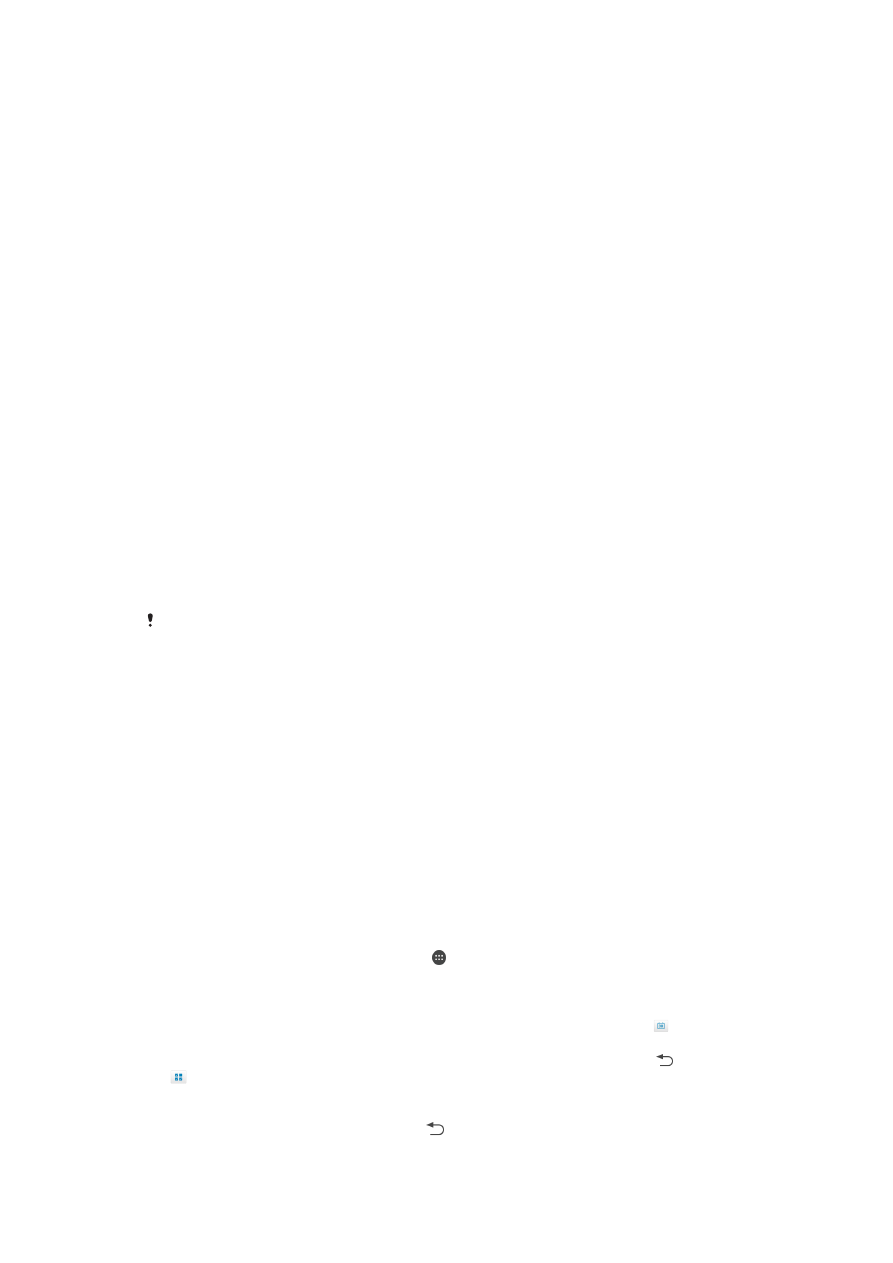
•
Kontakty i rejestry połączeń
•
Wiadomości
•
Kalendarz
•
Ustawienia
•
Pliki multimedialne, jak muzyka i filmy wideo
•
Zdjęcia i obrazy
Jak wykonać kopię zapasową danych za pomocą komputera
1
Upewnij się, że aplikacja Xperia™ Companion jest zainstalowana na komputerze
PC lub Apple
®
Mac
®
.
2
Podłącz urządzenie do komputera przewodem USB.
3
Komputer: Otwórz aplikację Xperia™ Companion. Po kilku chwilach komputer
wykryje urządzenie.
4
Wybierz opcję
Backup na ekranie głównym.
5
Postępuj zgodnie z instrukcjami wyświetlanymi na ekranie, aby wykonać kopię
zapasową danych urządzenia.
Jak przywrócić dane za pomocą komputera
1
Upewnij się, że aplikacja Xperia™ Companion jest zainstalowana na komputerze
PC lub Apple
®
Mac
®
.
2
Podłącz urządzenie do komputera przewodem USB.
3
Komputer: Otwórz aplikację Xperia™ Companion.
4
Kliknij
Przywróć.
5
Wybierz plik kopii zapasowej z zapisanych kopii zapasowych, stuknij pozycję
Przywróć i postępuj zgodnie z instrukcjami wyświetlanymi na ekranie, aby
przywrócić dane w urządzeniu.
Tworzenie kopii zapasowych danych w aplikacji Tworzenie i
przywracanie kopii zapasowej
Z tej metody można korzystać wyłącznie do tworzenia i przywracania kopii zapasowej danych
w ramach tej samej wersji systemu Android. Nie można w ten sposób przywrócić danych po
uaktualnieniu systemu.
Aplikacja Tworzenie i przywracanie kopii zapasowej umożliwia ręczne tworzenie kopii
zapasowej danych lub włączenie funkcji automatycznej kopii zapasowej w celu
okresowego zapisywania danych.
Aplikacja Tworzenie i przywracanie kopii zapasowej jest zalecana do tworzenia kopii
zapasowych danych przed przywróceniem danych fabrycznych. Dzięki tej aplikacji
można tworzyć kopie zapasowe danych następujących typów na karcie SD urządzenia:
•
Zakładki
•
Rejestry połączeń
•
Kontakty
•
Rozmowy
•
Dane kalendarza
Jak ustawić funkcję automatycznego wykonywania kopii zapasowej
1
W przypadku zapisywania kopii zapasowej na karcie SD należy upewnić się, że
kartę SD prawidłowo włożono do urządzenia.
2
Na ekranie Ekran główny stuknij pozycję .
3
Znajdź i stuknij pozycję
Tworzenie i przywracanie kopii zapasowej.
4
Aby włączyć funkcję automatycznego wykonywania kopii zapasowej, przeciągnij
suwak w prawo.
5
Aby wybrać częstotliwość wykonywania kopii zapasowych, stuknij pozycję , a
następnie wybierz żądaną częstotliwość wykonywania kopii zapasowych.
6
Aby wybrać lokalizację zapisywania plików kopii zapasowej, stuknij pozycję >
.
7
Aby wybrać typy danych uwzględniane w kopii zapasowej, zaznacz odpowiednie
pola wyboru.
8
Aby zapisać ustawienia, stuknij pozycję .
126
To jest wersja internetowa niniejszej publikacji. © Drukowanie dozwolone wyłącznie do użytku prywatnego.
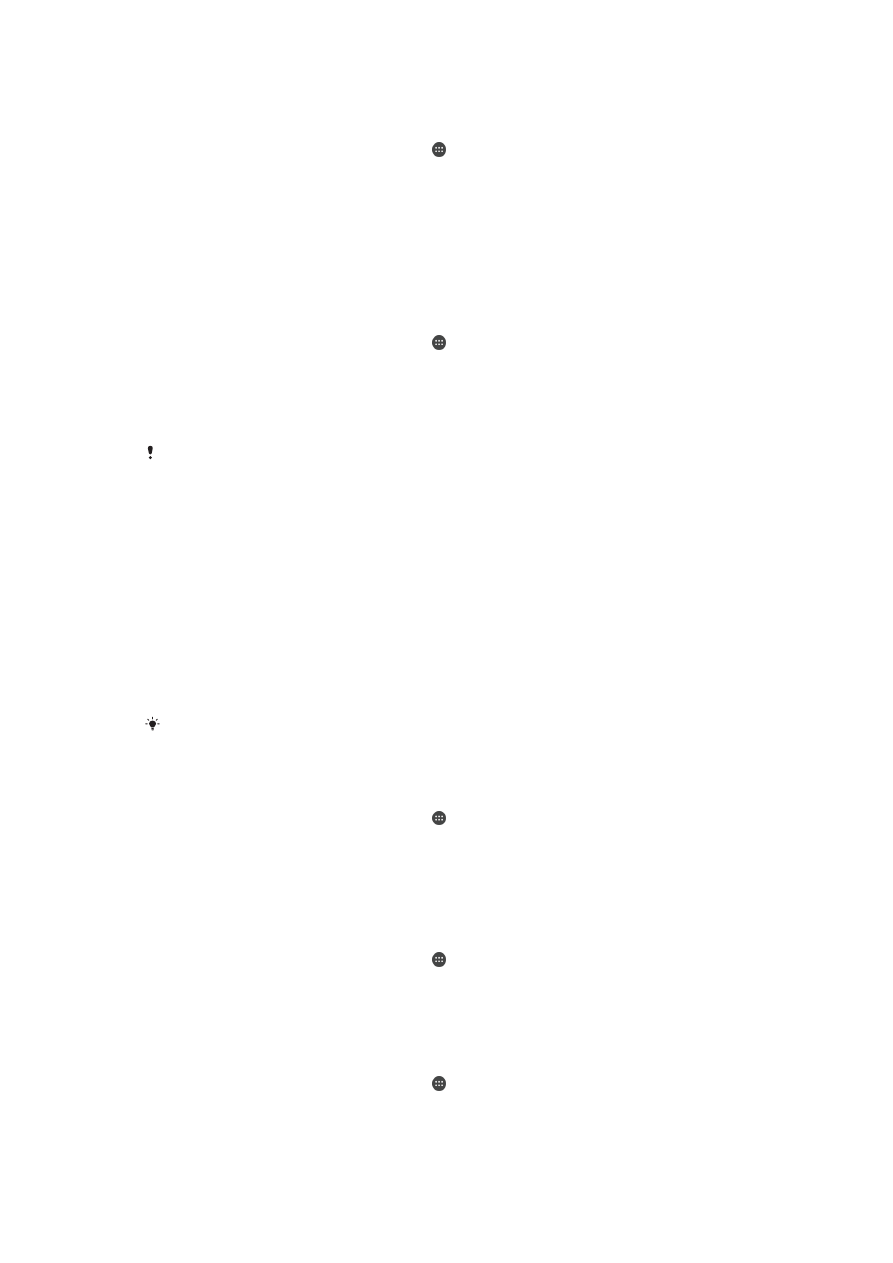
Jak ręcznie wykonać kopię zapasową zawartości
1
Jeśli tworzysz kopię zapasową na karcie SD, upewnij się, że karta SD jest
prawidłowo włożona do urządzenia.
2
Na ekranie Ekran główny stuknij pozycję .
3
Znajdź i stuknij pozycję
Tworzenie i przywracanie kopii zapasowej.
4
Stuknij pozycję
Ręczna kopia zapasowa, a następnie wybierz lokalizację
docelową kopii zapasowej i typy danych, które chcesz uwzględnić w kopii
zapasowej.
5
Stuknij opcję
Kontynuuj.
6
Po wykonaniu kopii zapasowej danych stuknij pozycję
Zakończ.
Jak przywrócić kopię zapasową zawartości
1
Jeśli przywracasz zawartość z karty SD, upewnij się, że karta ta jest prawidłowo
włożona do urządzenia.
2
Na ekranie Ekran główny stuknij pozycję .
3
Znajdź i stuknij pozycję
Tworzenie i przywracanie kopii zapasowej.
4
Stuknij pozycję
Restore data now, a następnie wybierz źródło przywracania i typy
danych, które chcesz przywrócić.
5
Stuknij opcję
Kontynuuj.
6
Po przywróceniu zawartości stuknij pozycję
Zakończ.
Wszelkie zmiany wprowadzone w danych i ustawieniach po utworzeniu kopii zapasowej, w
tym pobrane aplikacje, zostaną usunięte podczas procedury przywracania.