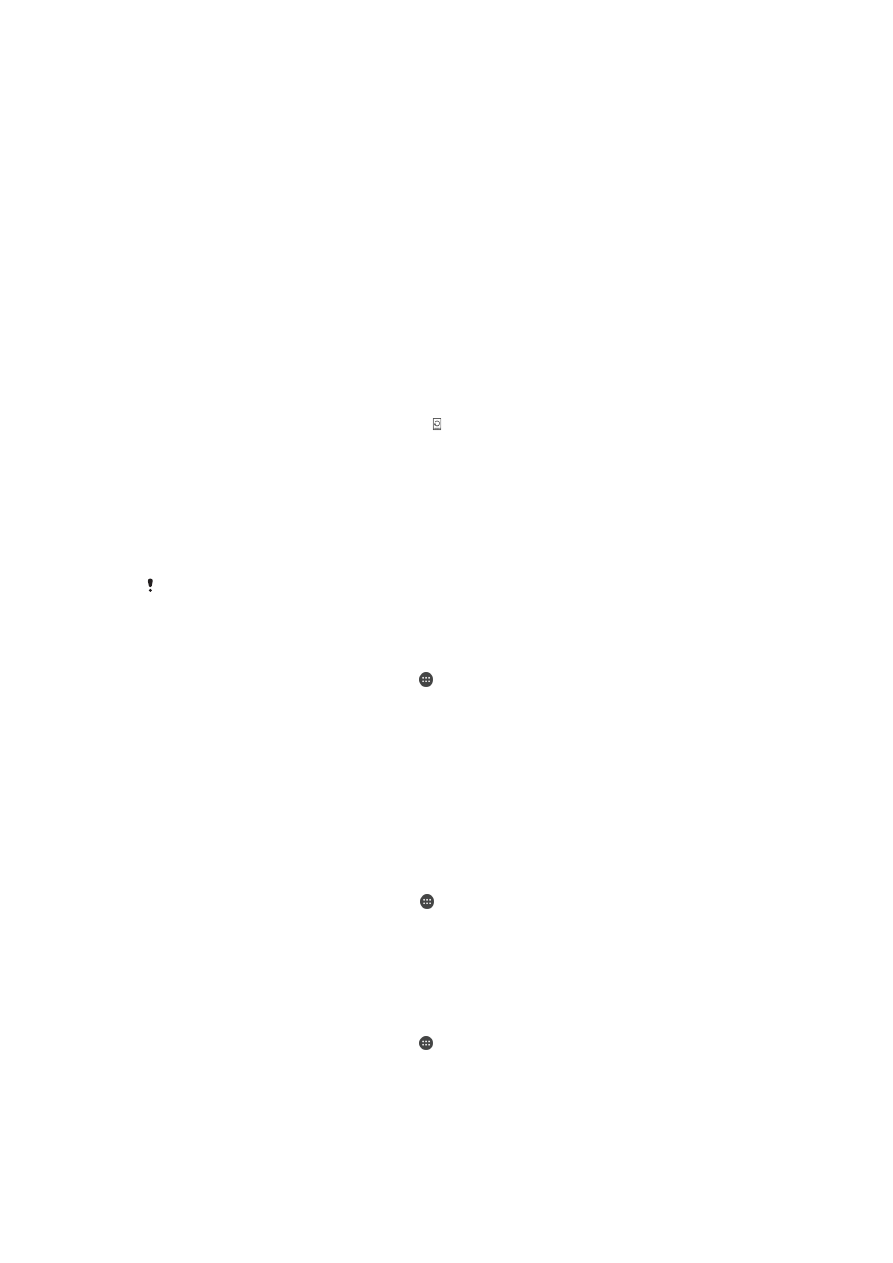
Atualizar o seu dispositivo
Deve atualizar o software do dispositivo para obter a funcionalidade, os melhoramentos
e as correções de erros mais recentes para obter o desempenho ideal. Quando uma
atualização de software está disponível, aparece na barra de estado. Também pode
verificar a existência de novas atualizações manualmente.
A forma mais fácil de instalar uma atualização de software é através de uma ligação sem
fios a partir do dispositivo. No entanto, algumas atualizações não estão disponíveis para
transferência sem fios. Em seguida, necessita de utilizar o software Xperia™ Companion
num PC ou computador Apple
®
Mac
®
para atualizar o dispositivo.
Para obter mais informações sobre as atualizações do software, aceda a
www.sonymobile.com/update.
É possível que não consiga instalar atualizações se não tiver capacidade de armazenamento
suficiente. Certifique-se de que tem espaço de armazenamento disponível suficiente antes de
tentar atualizar.
Para procurar novo software
1
No ecrã inicial, toque rapidamente em .
2
Localize e toque rapidamente em
Update Center.
Atualizar o dispositivo sem fios
Utilize a aplicação Update Center para atualizar o dispositivo sem usar fios. Serve para
atualizações de aplicações e atualizações de sistema, além de facilitar a transferência de
novas aplicações desenvolvidas para o dispositivo. As actualizações que pode transferir
através de uma rede móvel dependem do operador. É recomendada a utilização de uma
rede Wi-Fi® em vez de uma rede móvel para transferir novo software, de modo a evitar
os custos de tráfego de dados.
Para transferir e instalar uma actualização do sistema
1
No Ecrã inicial, toque rapidamente em .
2
Localize e toque rapidamente em
Update Center.
3
Seleccione a actualização do sistema pretendida e, em seguida, toque
rapidamente em
Transferir.
4
Quando a transferência tiver terminado, toque rapidamente em
Instalar e siga as
instruções apresentadas no ecrã para concluir a instalação.
Para transferir e instalar uma actualização da aplicação
1
No ecrã inicial, toque rapidamente em .
2
Localize e toque rapidamente em
Update Center.
3
Seleccione a actualização da aplicação pretendida e, em seguida, toque
rapidamente em
Atualizar. A actualização é instalada automaticamente após a
transferência.
118
Esta é uma versão Internet desta publicação. © Imprima apenas para uso privado.
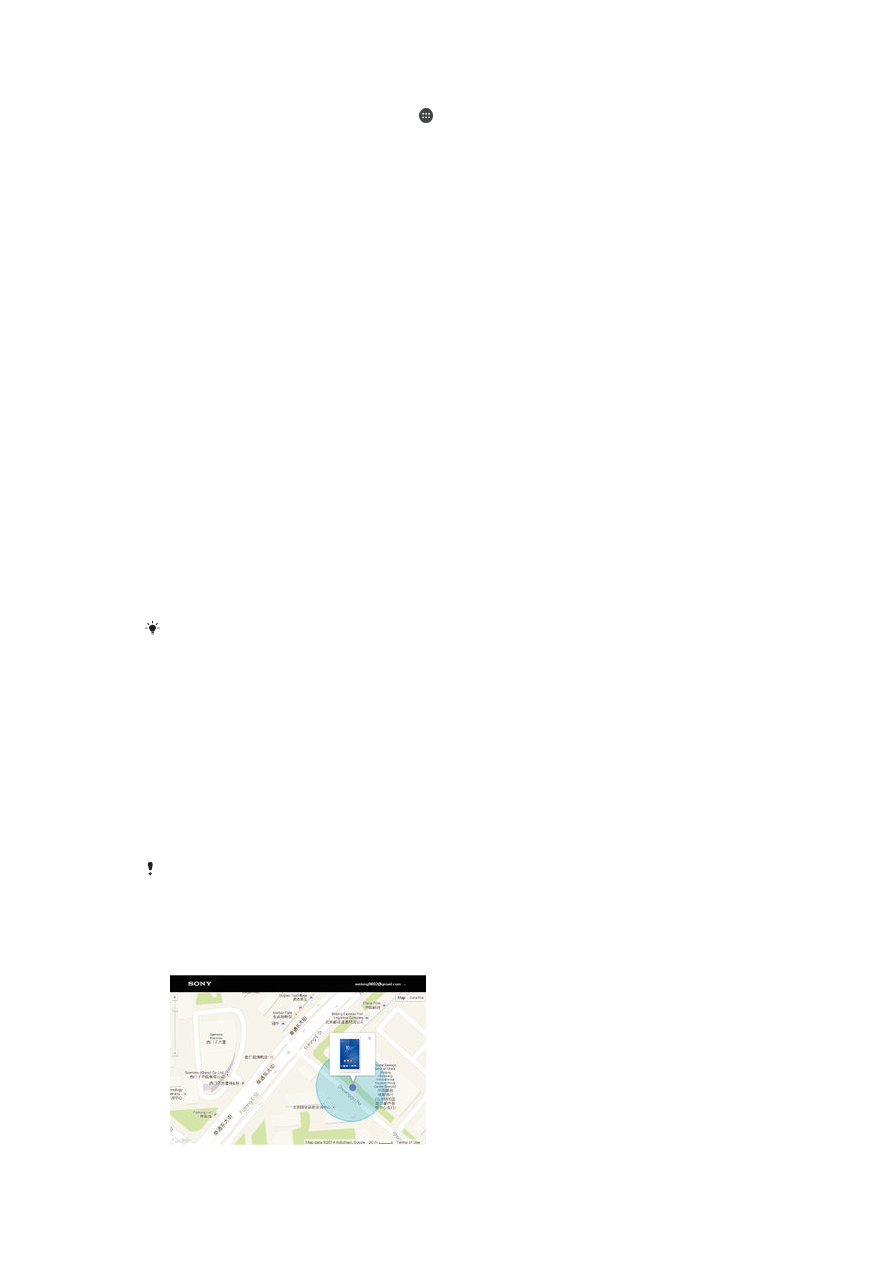
Parta instalar uma nova aplicação
1
No ecrã inicial, toque rapidamente em .
2
Localize e toque rapidamente em
Update Center.
3
Seleccione a aplicação pretendida e, em seguida, toque rapidamente em
Instalar.
A aplicação é instalada automaticamente após a transferência.
Para transferir e instalar uma actualização do sistema a partir do painel Notificações
1
Arraste para baixo a barra de estado para abrir o painel Notificações.
2
Desloque para baixo e seleccione a actualização do sistema pretendida e, depois,
toque rapidamente em
Transferir.
3
Quando a transferência tiver terminado, toque rapidamente em
Instalar e siga as
instruções apresentadas no ecrã para concluir a instalação.
Para transferir e instalar uma actualização da aplicação a partir do painel Notificações
1
Arraste para baixo a barra de estado para abrir o painel Notificações.
2
Desloque para baixo e seleccione a actualização da aplicação pretendida e,
depois, toque rapidamente em
Atualizar. A actualização é instalada
automaticamente após a transferência.
Para instalar a nova aplicação a partir do painel Notificações
1
Arraste para baixo a barra de estado para abrir o painel Notificações.
2
Desloque para baixo e seleccione a aplicação pretendida e, depois, toque
rapidamente em
Instalar. A nova aplicação é instalada automaticamente após a
transferência.
Atualizar o dispositivo utilizando um computador
Pode transferir e instalar atualizações de software no seu dispositivo através de um
computador com ligação à Internet. Necessita de um cabo USB e um PC ou um
computador Apple
®
Mac
®
com o software Xperia™ Companion.
Se não tiver o software Xperia™ Companion instalado no computador, ligue o dispositivo ao
computador utilizando um cabo USB e siga as instruções de instalação apresentadas no
ecrã.
Atualizar o dispositivo utilizando um computador
1
Certifique-se de que o software Xperia™ Companion está instalado no seu PC ou
computador Apple
®
Mac
®
.
2
Utilizando um cabo USB, ligue o dispositivo ao computador.
3
Computador: Inicie o software Xperia™ Companion. Após alguns segundos, o
computador deteta o dispositivo e procura novo software.
4
Computador: Se for detectada uma nova atualização de software, surge uma
janela de pop-up. Siga as instruções no ecrã para executar as atualizações de
software relevantes.
Quando liga o dispositivo ao computador através de um cabo USB, é-lhe solicitado que
instale o software, ou que cancele, a menos que tenha selecionado a opção
Não mostrar de
novo previamente.