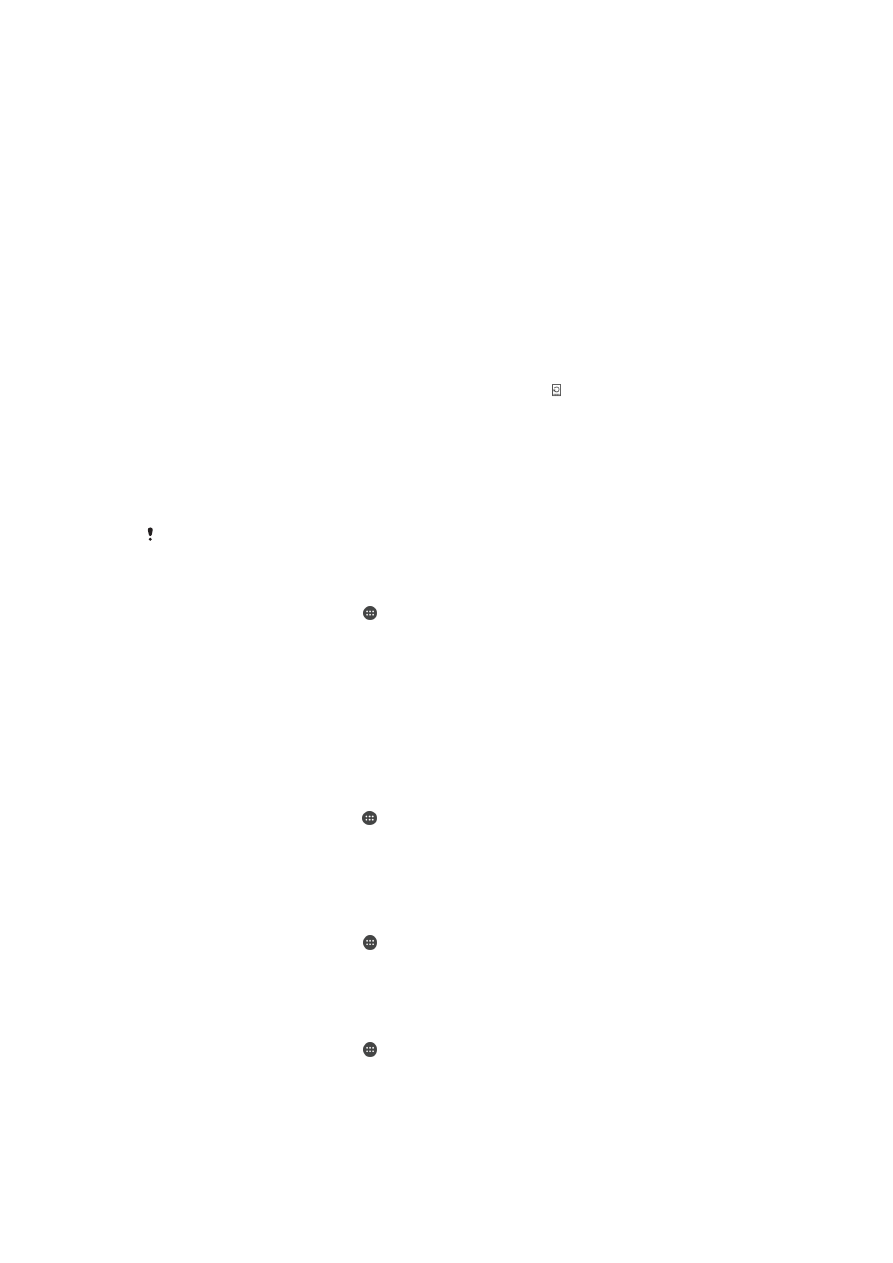
Aktualizácia zariadenia
Softvér vo svojom zariadení by ste mali aktualizovať na získanie najnovších funkcií,
vylepšení a opráv chýb, a zabezpečili si tak optimálny výkon. Keď je k dispozícii
aktualizácia softvéru, v stavovom riadku sa zobrazí symbol . Nové aktualizácie môžete
vyhľadávať aj manuálne.
Aktualizácie softvéru najjednoduchšie nainštalujete bezdrôtovo zo zariadenia. Niektoré
aktualizácie však nie sú k dispozícii prostredníctvom bezdrôtového preberania. Na
aktualizáciu zariadenia je v PC alebo v počítači Apple
®
Mac
®
potrebná aplikácia Xperia™
Companion.
Ďalšie informácie o aktualizácii softvéru nájdete na adrese
www.sonymobile.com/update.
Aktualizácii môže zabrániť nedostatok voľného úložného miesta. Pred pokusom o aktualizáciu
sa uistite, že máte dostatok voľného úložného miesta.
Vyhľadávanie nového softvéru
1
Na Ploche ťuknite na položku .
2
Vyhľadajte a ťuknite na položku
Centrum aktualizácií.
Bezdrôtová aktualizácia zariadenia
Pre bezdrôtovú aktualizáciu zariadenia použite aplikáciu Update Center. Zabezpečuje
aktualizácie aplikácií aj systému a možno ju použiť aj na preberanie nových aplikácií
vyvinutých pre vaše zariadenie. Aktualizácie dostupné na prevzatie cez mobilnú sieť
závisia od vášho operátora. Odporúča sa použiť sieť Wi-Fi® namiesto mobilnej siete, aby
ste sa pri preberaní nového softvéru vyhli poplatkom za dátový prenos.
Preberanie a inštalácia aktualizácie systému
1
Na ploche ťuknite na položku .
2
Vyhľadajte a ťuknite na položku
Centrum aktualizácií.
3
Vyberte požadovanú aktualizáciu systému a potom ťuknite na položku
Prevziať.
4
Po dokončení preberania inštaláciu dokončite ťuknutím na možnosť
Inštalovať a
riaďte sa pokynmi na obrazovke.
Preberanie a inštalácia aktualizácie aplikácie
1
Na Ploche ťuknite na položku .
2
Vyhľadajte a ťuknite na položku
Centrum aktualizácií.
3
Vyberte požadovanú aktualizáciu aplikácie a potom ťuknite na položku
Aktualizovať. Aktualizácia sa nainštaluje automaticky po prevzatí.
Inštalácia novej aplikácie
1
Na Ploche ťuknite na položku .
2
Vyhľadajte a ťuknite na položku
Centrum aktualizácií.
3
Vyberte požadovanú aplikáciu a potom ťuknite na položku
Inštalovať. Aplikácia sa
nainštaluje automaticky po prevzatí.
114
Toto je internetová verzia tejto publikácie. © Tlač je možná iba pre súkromné použitie.
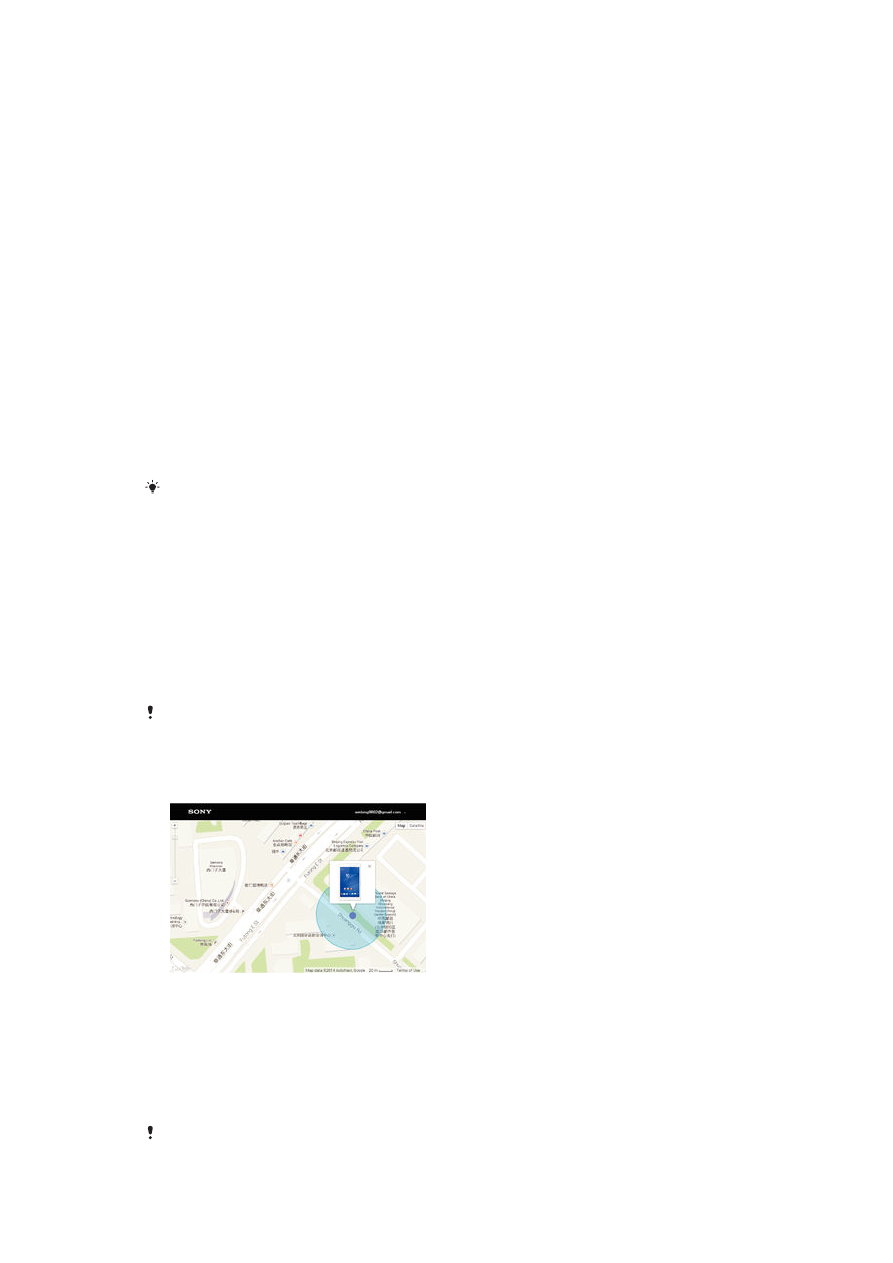
Preberanie a inštalácia aktualizácie systému z panela upozornení
1
Presuňte stavový riadok smerom nadol, čím sa otvorí panel upozornení.
2
Posúvajte nadol a vyberte si požadovanú aktualizáciu systému. Potom ťuknite na
možnosť
Prevziať.
3
Po dokončení preberania inštaláciu dokončite ťuknutím na možnosť
Inštalovať a
riaďte sa pokynmi na obrazovke.
Preberanie a inštalácia aktualizácie aplikácie z panela upozornení
1
Presuňte stavový riadok smerom nadol, čím sa otvorí panel upozornení.
2
Posúvajte nadol a vyberte si požadovanú aktualizáciu aplikácie. Potom ťuknite na
možnosť
Aktualizovať. Aktualizácia sa nainštaluje automaticky po prevzatí.
Inštalácia novej aplikácie z panela upozornení
1
Presuňte stavový riadok smerom nadol, čím sa otvorí panel upozornení.
2
Posúvajte nadol a vyberte si požadovanú aplikáciu. Potom ťuknite na možnosť
Inštalovať. Nová aplikácia sa nainštaluje automaticky po prevzatí.
Aktualizácia vášho zariadenia pomocou počítača
Softvérové aktualizácie môžete prevziať a nainštalovať na zariadenie pomocou počítača
pripojeného na internet. Budete potrebovať kábel USB a PC alebo počítač Apple
®
Mac
®
so spusteným softvérom Xperia™ Companion.
Ak na príslušnom počítači nemáte nainštalovaný softvér Xperia™ Companion, pripojte
zariadenie pomocou kábla USB a postupujte podľa pokynov na obrazovke.
Aktualizácia zariadenia pomocou počítača
1
Uistite sa, že máte aplikáciu Xperia™ Companion nainštalovanú na PC alebo
počítači Apple
®
Mac
®
.
2
Pripojte zariadenie k počítaču pomocou kábla USB.
3
Počítač: Spustite softvér Xperia™ Companion. Po krátkej dobe počítač
zaregistruje prítomnosť vášho zariadenia a vyhľadá nový softvér.
4
Počítač: Ak sa rozpozná nová softvérová aktualizácia, zobrazí sa automaticky
otvárané okno. Podľa pokynov na obrazovke spustite príslušné softvérové
aktualizácie.
Ak zariadenie pripojíte k počítaču prostredníctvom kábla USB, budete vyzvaní na inštaláciu
softvéru alebo zrušenie, pokiaľ ste predtým neoznačili možnosť
Už nezobrazovať.