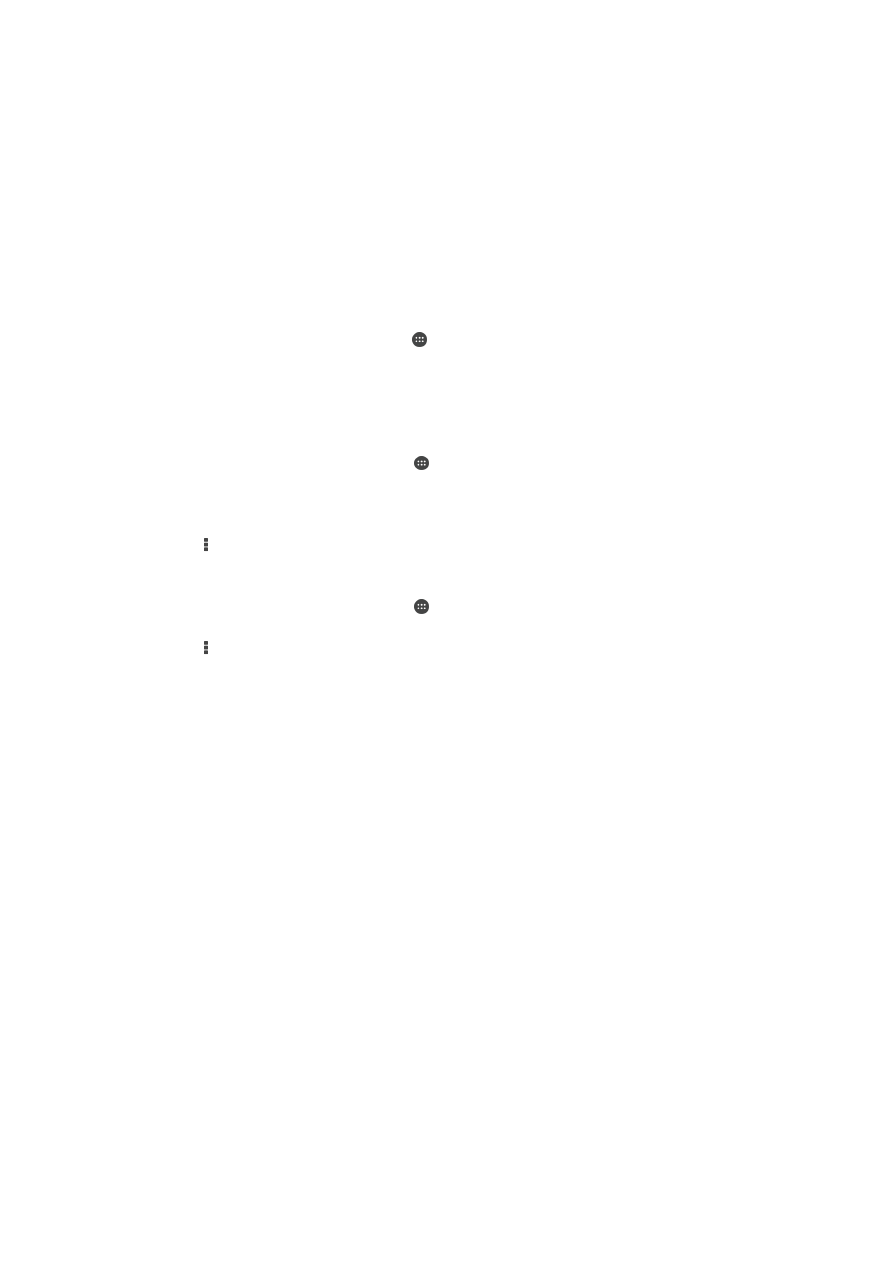
การซินโครไนซดวย Microsoft® Exchange ActiveSync®
เมื่อใชบัญชี Microsoft Exchange ActiveSync คุณจะสามารถเขาสูขอความ
อีเมลองคกร การนัดหมายในปฏิทิน และรายชื่อของคุณบนอุปกรณของคุณได
โดยตรง หลังจากการติดตั้ง คุณจะสามารถหาขอมูลในโปรแกรม อีเมล, ปฏิทิน
และ รายชื่อ ได
38
นี่คือเวอรชันอินเทอรเน็ตของเอกสารนี้ © พิมพเพื่อใชเปนการสวนตัวเทานั้น
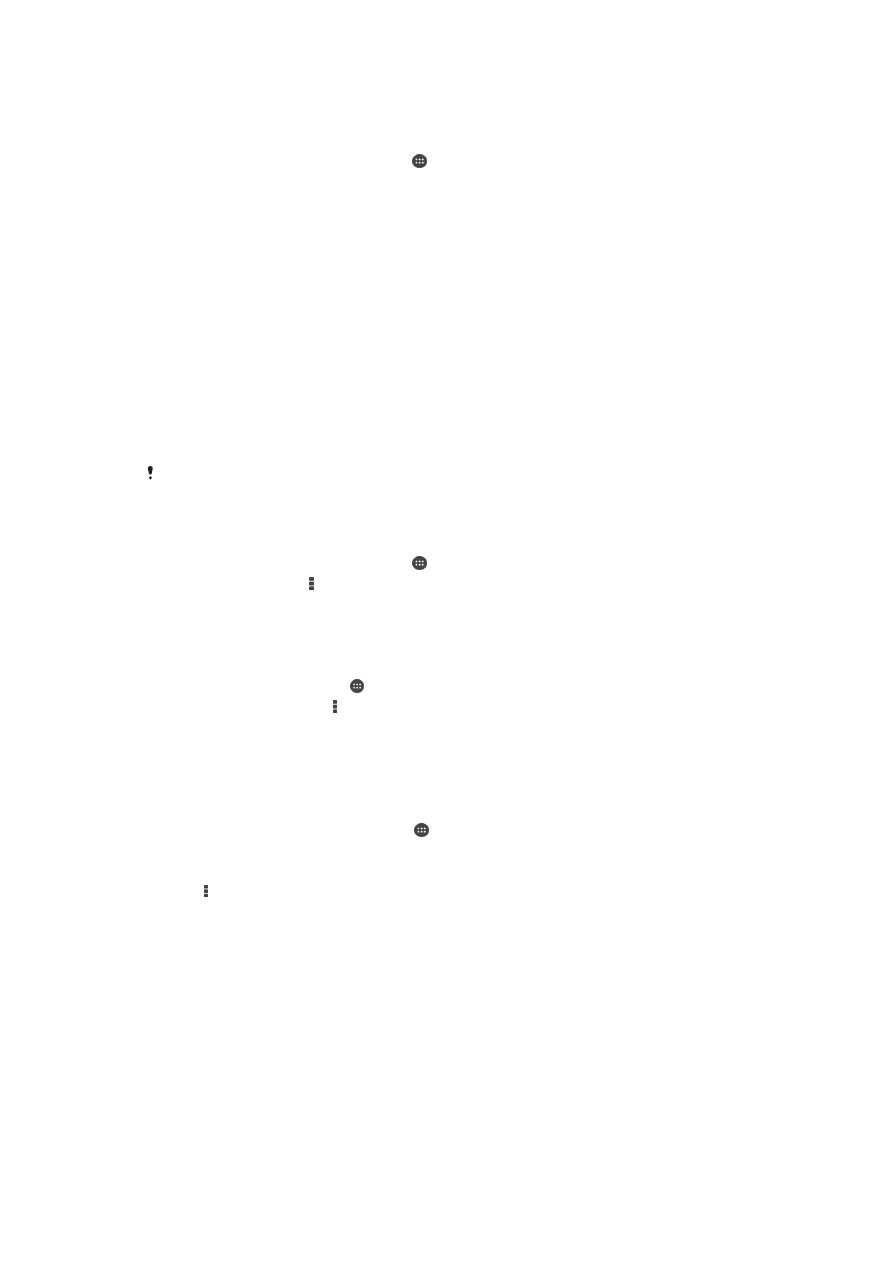
หากตองการตั้งคาบัญชี EAS สำหรับการซิงโครไนซ
1
ตรวจสอบใหแนใจวาคุณมีรายละเอียดโดเมนและเซิรฟเวอรที่ไดจากผูดูแล
ระบบเครือขายองคกรของคุณ
2
จาก หนาจอหลัก ของคุณ ใหแตะ
3
แตะ ตั้งคา > เพิ่มบัญชี > Exchange ActiveSync
4
ปอนที่อยูอีเมลบริษัทและรหัสผาน
5
แตะ ถัดไป อุปกรณของคุณเริ่มคนคืนขอมูลบัญชีของคุณ ถาเกิดขอผิด
พลาดขึ้น ปอนรายละเอียดโดเมนและเซิรฟเวอรสำหรับบัญชีของคุณดวย
ตนเอง จากนั้นแตะ ถัดไป
6
แตะ ตกลง เพื่ออนุญาตใหเซิรฟเวอรบริษัทของคุณควบคุมอุปกรณของคุณ
ได
7
เลือกวาคุณตองการซิงคขอมูลใดกับอุปกรณของคุณ เชน รายชื่อ และ
ขอมูลปฏิทิน
8
หากตองการ ใหเปดใชงานผูดูแลอุปกรณเพื่ออนุญาตใหเซิรฟเวอรของ
บริษัท ควบคุมคุณสมบัติดานความปลอดภัยบางอยางในอุปกรณของคุณได
ตัวอยางเชน อนุญาตใหเซิรฟเวอรบริษัทของคุณกำหนดกฎเกณฑเกี่ยวกับ
รหัสผานและตั้งคาการเขารหัสลับที่เก็บขอมูล
9
เมื่อตั้งคาเสร็จแลว ใหปอนชื่อสำหรับบัญชีบริษัท
เมื่อคุณเปลี่ยนรหัสผานของคุณแลวสำหรับบัญชี EAS บนคอมพิวเตอรของคุณ คุณตอง
เขาระบบอีกครั้งไปยังบัญชี EAS บนอุปกรณของคุณ
หากตองการเปลี่ยนการตั้งคาของบัญชี EAS
1
จาก หนาจอหลัก ของคุณ ใหแตะ
2
แตะ อีเมล แลวแตะ
3
แตะ ตั้งคา และเลือกบัญชี EAS จากนั้นเปลี่ยนการตั้งคาของบัญชี EAS
ตามความตองการ
หากตองการตั้งคาชวงเวลาการซินโครไนซสำหรับบัญชี EAS
1
จาก หนาจอหลัก ใหแตะ
2
แตะ อีเมล จากนั้นแตะ
3
แตะ ตั้งคา และเลือกบัญชี EAS
4
แตะ ความถี่ในการตรวจสอบ > ความถี่ในการตรวจสอบ แลวเลือกตัวเลือก
รอบเวลา
หากตองการลบบัญชี EAS
1
จากหนาจอ หนาจอหลัก ใหแตะที่ > ตั้งคา
2
ใต บัญชี แตะ Exchange ActiveSync จากนั้นเลือกบัญชี EAS ที่คุณ
ตองการลบ
3
แตะ แลวแตะ นำบัญชีออก
4
แตะนำบัญชีออก อีกครั้งเพื่อยืนยัน
39
นี่คือเวอรชันอินเทอรเน็ตของเอกสารนี้ © พิมพเพื่อใชเปนการสวนตัวเทานั้น