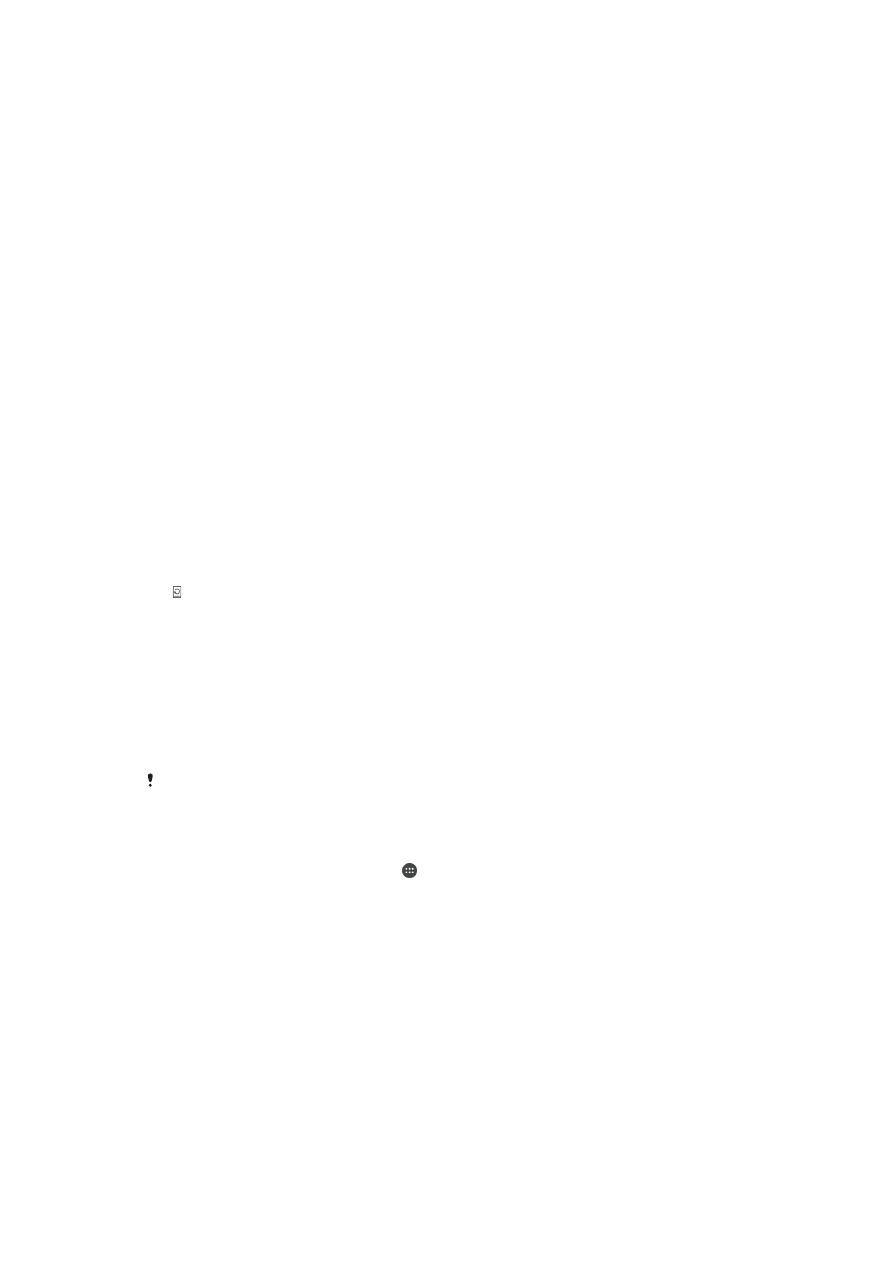
การอัปเดตอุปกรณของคุณ
คุณควรอัปเดตซอฟตแวรบนอุปกรณของคุณใหไดรับรายการลาสุดของฟงกชัน
การทำงาน การเพิ่มเสริมประสิทธิภาพ และการแกไขบักเพื่อใหแนใจไดถึง
ประสิทธิภาพการทำงานที่เหมาะสมที่สุด เมื่อการอัปเดตซอฟตแวรพรอมใชงาน
จะปรากฏขึ้นในแถบสถานะ คุณยังสามารถตรวจสอบเพื่อหารายการอัปเดต
ใหมๆ ไดดวยตนเองอีกดวย
วิธีที่งายที่สุดในการติดตั้งรายการอัปเดตซอฟตแวรก็คือการดำเนินการดวยวิธีไร
สายจากอุปกรณของคุณ อยางไรก็ตาม อาจไมมีบางอัปเดตสำหรับการ
ดาวนโหลดแบบไรสาย คุณจำเปนตองใชซอฟตแวร Xperia™ Companion บน
เครื่องคอมพิวเตอร PC หรือ Apple
®
Mac
®
เพื่ออัปเดตอุปกรณของคุณ
สำหรับขอมูลเพิ่มเติมเกี่ยวกับการอัปเดตซอฟตแวร ใหไปที่
www.sonymobile.com/update
พื้นที่จัดเก็บขอมูลที่ไมเพียงพออาจมีผลตอการอัปเดต ตรวจสอบใหแนในวา ความจุของ
คุณมีเพียงพอกอนทำการอัปเดต
การตรวจสอบซอฟตแวรใหม
1
จากหนาจอหลักของคุณ ใหแตะ
2
คนหาและแตะ ศูนยอัปเดต
การอัพเดตอุปกรณของคุณดวยระบบไรสาย
ใชแอปพลิเคชั่น Update Center เพื่ออัพเดตอุปกรณของคุณแบบไรสาย ซึ่งจะ
จัดการการอัพเดตของแอพพลิเคชั่นทั้งสอง และอัพเดตระบบ และยังชวยใหดาวน
โหลดแอพพลิเคชั่นที่ไดรับการพัฒนาแลวสำหรับอุปกรณของคุณอีกดวย อัพเดต
ที่คุณสามารถดาวนโหลดผานทางเครือขายอุปกรณเคลื่อนที่จะขึ้นอยูกับผูให
บริการของคุณ ขอแนะนำใหใชเครือขาย Wi-Fi® แทนการใชเครือขายอุปกรณ
เคลื่อนที่เพื่อดาวนโหลดซอฟตแวรใหมเพื่อหลีกเลี่ยงคาใชจายจากการรับสง
ขอมูล
129
นี่คือเวอรชันอินเทอรเน็ตของเอกสารนี้ © พิมพเพื่อใชเปนการสวนตัวเทานั้น
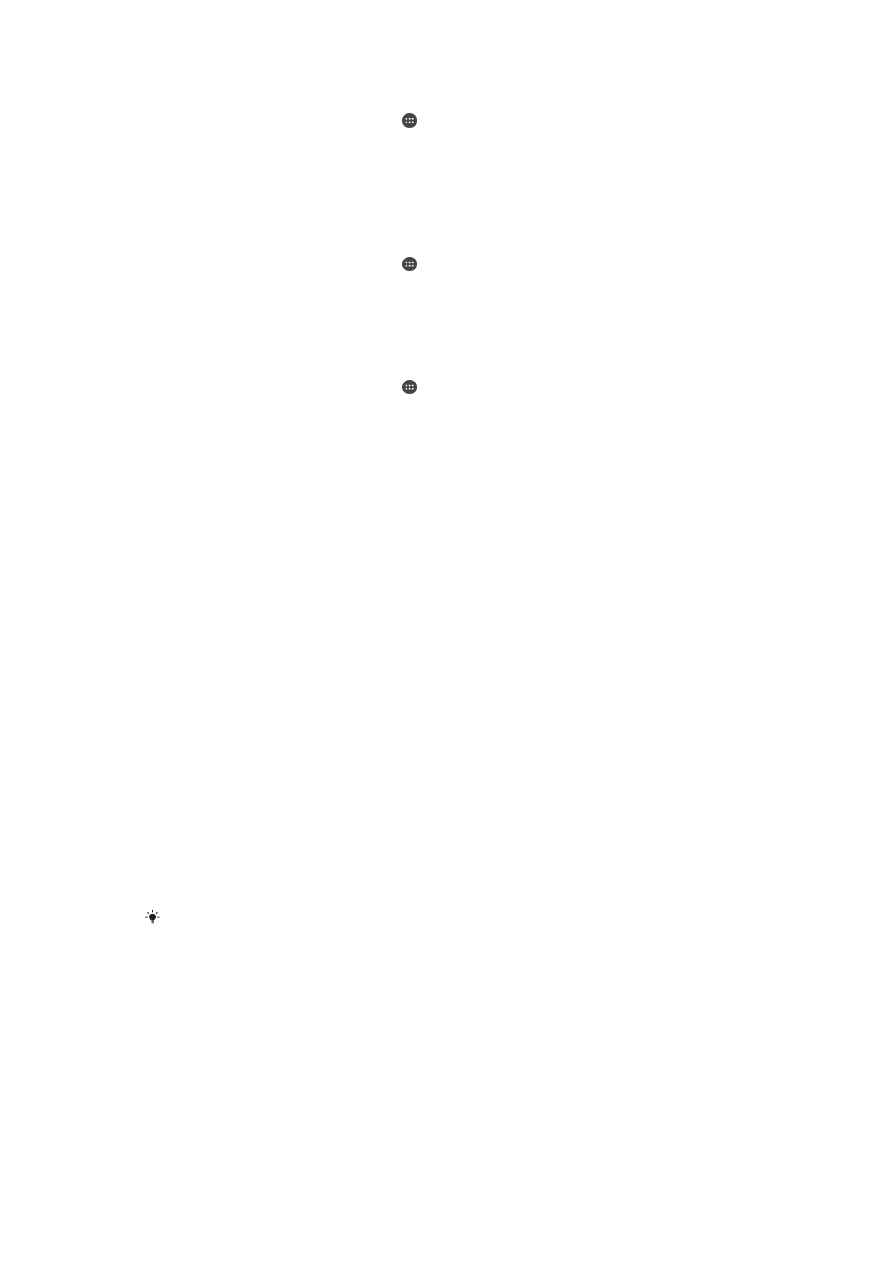
การดาวนโหลดและการติดตั้งการอัพเดตระบบ
1
จากหนาจอหลักของคุณ ใหแตะ
2
คนหาและแตะ ศูนยอัปเดต
3
เลือกการอัพเดตระบบที่ตองการ จากนั้น แตะ ดาวนโหลด
4
เมื่อดาวนโหลดเสร็จสิ้น ใหแตะ ติดตั้ง และทำตามคำแนะนำบนหนาจอเพื่อ
ติดตั้งใหเสร็จสิ้น
การดาวนโหลดและการติดตั้งการอัพเดตแอพพลิเคชั่น
1
จากหนาจอหลักของคุณ ใหแตะ
2
คนหาและแตะ ศูนยอัปเดต
3
เลือกการอัพเดตแอพพลิเคชั่นที่ตองการ จากนั้น แตะ อัปเดต การอัพเดตจะ
ติดตั้งอัตโนมัติหลังการดาวนโหลด
การติดตั้งแอพพลิเคชั่นใหม
1
จากหนาจอหลักของคุณ ใหแตะ
2
คนหาและแตะ ศูนยอัปเดต
3
เลือกแอพพลิเคชั่นที่ตองการ จากนั้น แตะ ติดตั้ง แอพพลิเคชั่นจะติดตั้ง
อัตโนมัติหลังการดาวนโหลด
การดาวนโหลดและการติดตั้งการอัพเดตระบบจากแผงการแจงเตือน
1
ลากแถบสถานะลงเพื่อเปดแผงการแจงเตือน
2
เลื่อนลงและเลือกการอัพเดตระบบที่ตองการ จากนั้น แตะ ดาวนโหลด
3
เมื่อดาวนโหลดสำเร็จ ใหแตะ ติดตั้ง และทำตามคำแนะนำบนหนาจอเพื่อ
ติดตั้งใหเสร็จสิ้น
การดาวนโหลดและการติดตั้งการอัพเดตแอพพลิเคชั่นจากแผงการแจงเตือน
1
ลากแถบสถานะลงเพื่อเปดแผงการแจงเตือน
2
เลื่อนลงและเลือกการอัพเดตแอพพลิเคชั่นที่ตองการ จากนั้น แตะ อัปเดต
แอพพลิเคชั่นจะติดตั้งอัตโนมัติหลังการดาวนโหลด
การติดตั้งแอพพลิเคชั่นใหมจากแผงการแจงเตือน
1
ใหลากแถบสถานะลงเพื่อเปดแผงการแจงเตือน
2
เลื่อนลงและเลือกแอพพลิเคชั่นที่ตองการ จากนั้น แตะ ติดตั้ง แอพพลิเคชั่น
ใหมจะติดตั้งโดยอัตโนมัติหลังการดาวนโหลด
การอัปเดตอุปกรณของคุณโดยใชเครื่องคอมพิวเตอร
คุณสามารถดาวนโหลดและติดตั้งการอัปเดตซอฟตแวรในอุปกรณของคุณโดย
ใชเครื่องคอมพิวเตอรที่เชื่อมตออินเตอรเน็ต คุณตองใชสาย USB และเครื่อง
คอมพิวเตอร PC หรือn Apple
®
Mac
®
ที่รันซอฟตแวร Xperia™ Companion
หากคุณไมไดติดตั้งซอฟตแวร Xperia™ Companion ในเครื่องคอมพิวเตอรที่
เกี่ยวของ ใหเชื่อมตออุปกรณของคุณไปยังเครื่องคอมพิวเตอรโดยใชสาย USB และ
ปฏิบัติตามคำแนะนำบนหนาจอ
130
นี่คือเวอรชันอินเทอรเน็ตของเอกสารนี้ © พิมพเพื่อใชเปนการสวนตัวเทานั้น
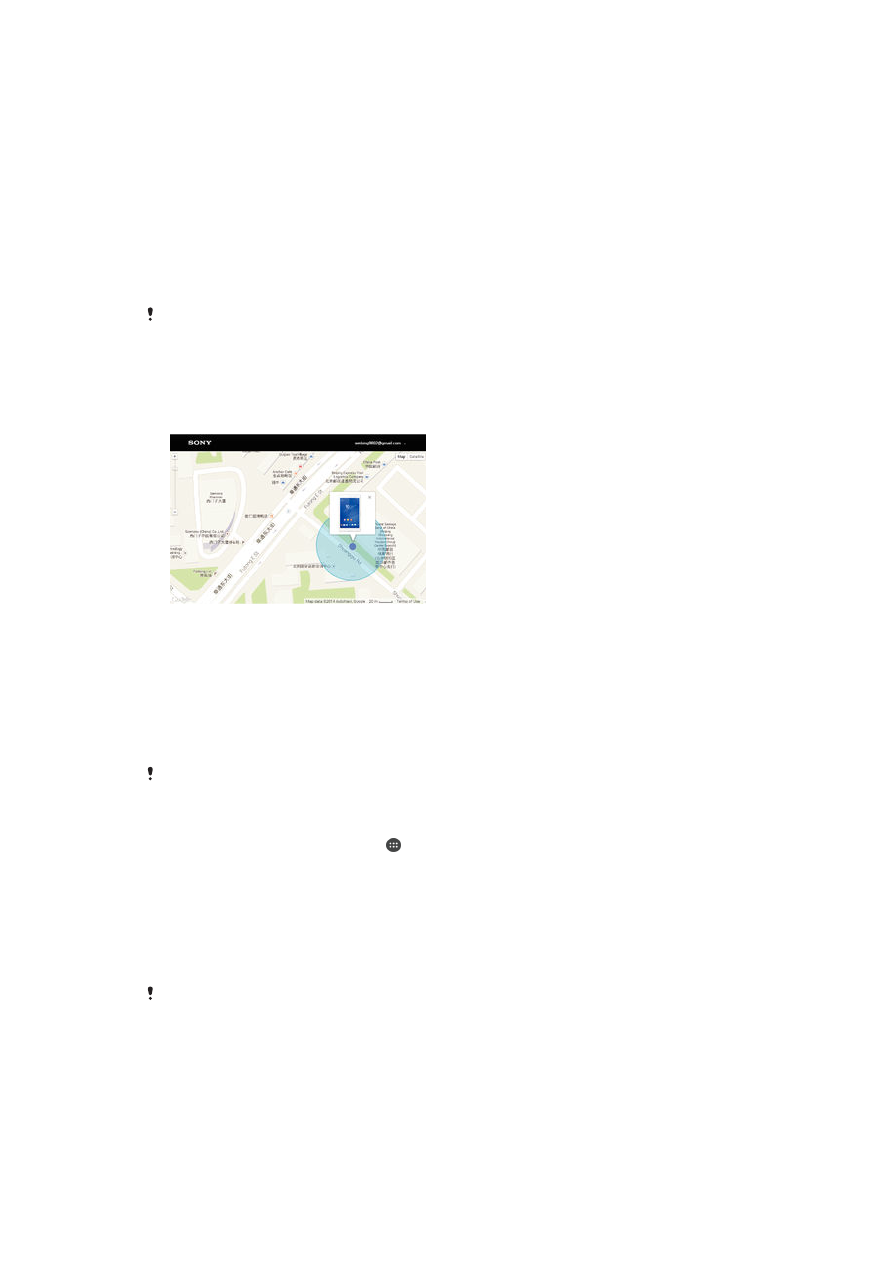
การสำรองขอมูลของคุณโดยการใชเครื่องคอมพิวเตอร
1
ตรวจสอบใหแนใจวา คุณไดติดตั้งแอปพลิเคชั่น Xperia™ Companion
เขากับเครื่องคอมพิวเตอร PC หรือ Apple
®
Mac
®
2
ใชสาย USB เชื่อมตอโทรศัพทของคุณกับเครื่องคอมพิวเตอร
3
เครื่องคอมพิวเตอร: เปดซอฟตแวร Xperia™ Companion โปรดรอสักครู
เครื่องคอมพิวเตอรจะตรวจจับอุปกรณของคุณและทำการคนหาซอฟตแวร
ใหม
4
เครื่องคอมพิวเตอร: หากตรวจพบการอัปเดตซอฟตแวรใหม หนาตางปอป
อัพจะปรากฏขึ้น ปฏิบัติตามคำแนะนำบนหนาจอเพื่อดำเนินการอัปเดต
ซอฟตแวรที่เกี่ยวของ
เมื่อคุณเชื่อมตออุปกรณของคุณกับเครื่องคอมพิวเตอรผานทางสาย USB แลว ระบบ
จะแจงใหคุณทำการติดตั้งหรือยกเลิกการติดตั้งซอฟตแวร เวนแตคุณไดทำการเลือก ไม
ตองแสดงอีก ไวลวงหนาแลว