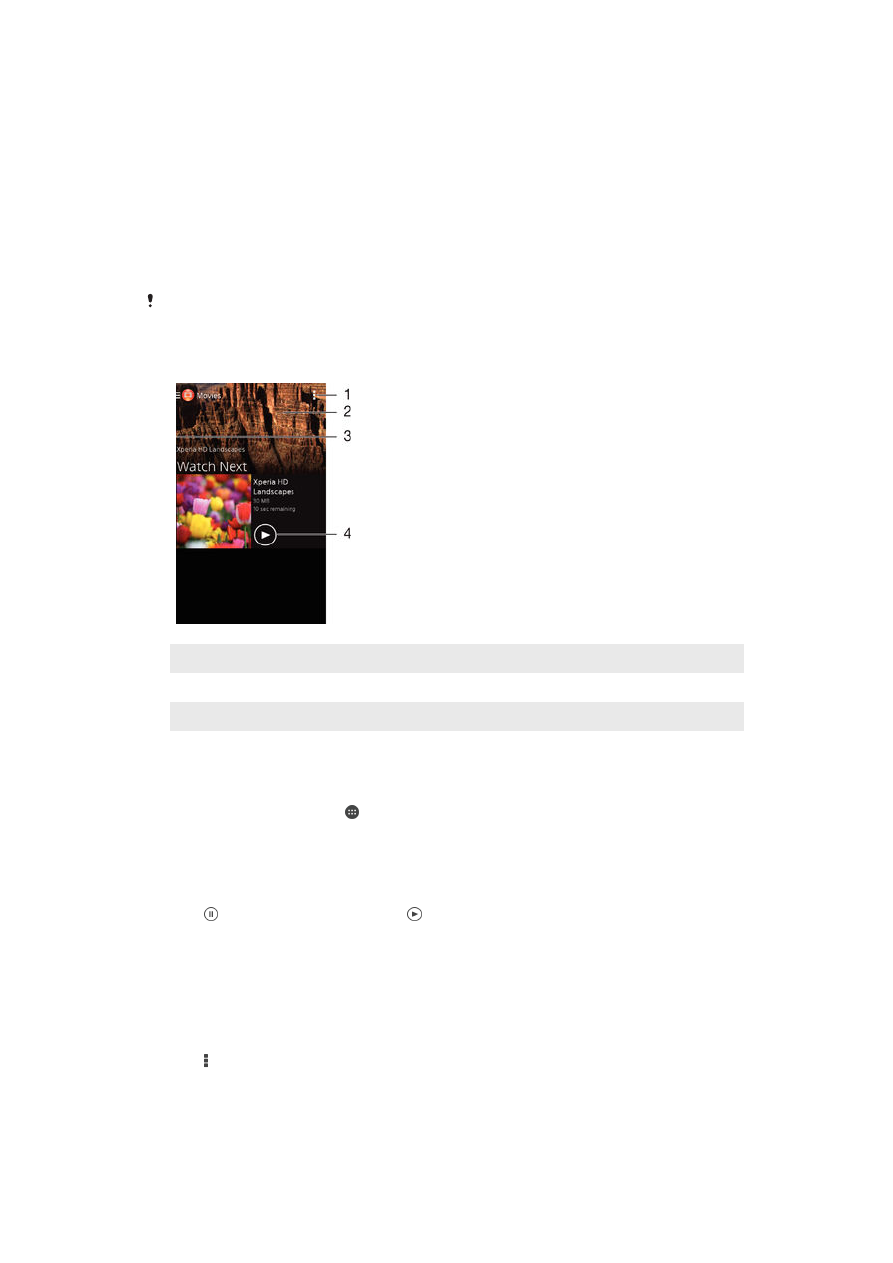
การดูวิดีโอในแอปพลิเคชันภาพยนตร
ใชแอปพลิเคชันภาพยนตร เลนภาพยนตรและเนื้อหาวิดีโออื่นๆ ที่คุณบันทึกหรือ
ดาวนโหลดในอุปกรณของคุณ นอกจากนี้ แอปพลิเคชันภาพยนตรยังชวยใหคุณ
ไดรับโปสเตอร สรุปพล็อตเรื่อง ขอมูลประเภทภาพยนตร และรายละเอียดผูกำกับ
ภาพยนตรแตละเรื่อง และคุณยังสามารถเลนภาพยนตรไดบนอุปกรณอื่นๆ ที่เชื่อม
ตอกับเครือขายเดียวกัน
ไฟลวิดีโอบางไฟลอาจไมสามารถเลนไดในแอปพลิเคชันภาพยนตร
ภาพรวมภาพยนตร
1 ดูตัวเลือกเมนู
2 แสดงวิดีโอที่เลนลาสุด
3 ลากขอบซายของหนาจอไปทางดานขวาเพื่อเรียกดูวิดีโอที่ดาวนโหลดและบันทึกไวทั้งหมด
4 แตะเพื่อเลนไฟลวิดีโอที่บันทึกหรือดาวนโหลดไว
การเลนวิดีโอในภาพยนตร
1
จาก หนาจอหลัก ใหแตะ จากนั้นคนหาแลวแตะภาพยนตร
2
คนหาแลวแตะที่วิดีโอที่คุณตองการเลน หากวิดีโอไมไดแสดงบนหนาจอ
ลากขอบซายของหนาจอไปทางดานขวาเพื่อเปดเมนูหนาจอภาพยนตร
จากนั้นคนหาและแตะวิดีโอที่คุณตองการเลน
3
หากตองการซอนหรือแสดงการควบคุม ใหแตะหนาจอ
4
แตะ เพื่อหยุดเลนชั่วขณะ แตะ เพื่อเลนตอ
5
หากตองการยอนกลับ ใหลากเครื่องหมายแถบความคืบหนาไปทางซาย
เมื่อตองการขามไปขางหนา ใหลากเครื่องหมายแถบความคืบหนาไปทาง
ขวา
การเลนวิดีโอบนอุปกรณภายนอก
1
ขณะกำลังเลนวิดีโอ แตะที่หนาจอเพื่อแสดงการควบคุมทั้งหมด
2
แตะ > Throw
3
เลือกอุปกรณภายนอกที่ตองการเลนวิดีโอ หากไมมีอุปกรณภายนอกที่ใช
งานได ใหทำตามคำแนะนำบนหนาจอเพื่อเพิ่มอุปกรณภายนอก
109
นี่คือเวอรชันอินเทอรเน็ตของเอกสารนี้ © พิมพเพื่อใชเปนการสวนตัวเทานั้น
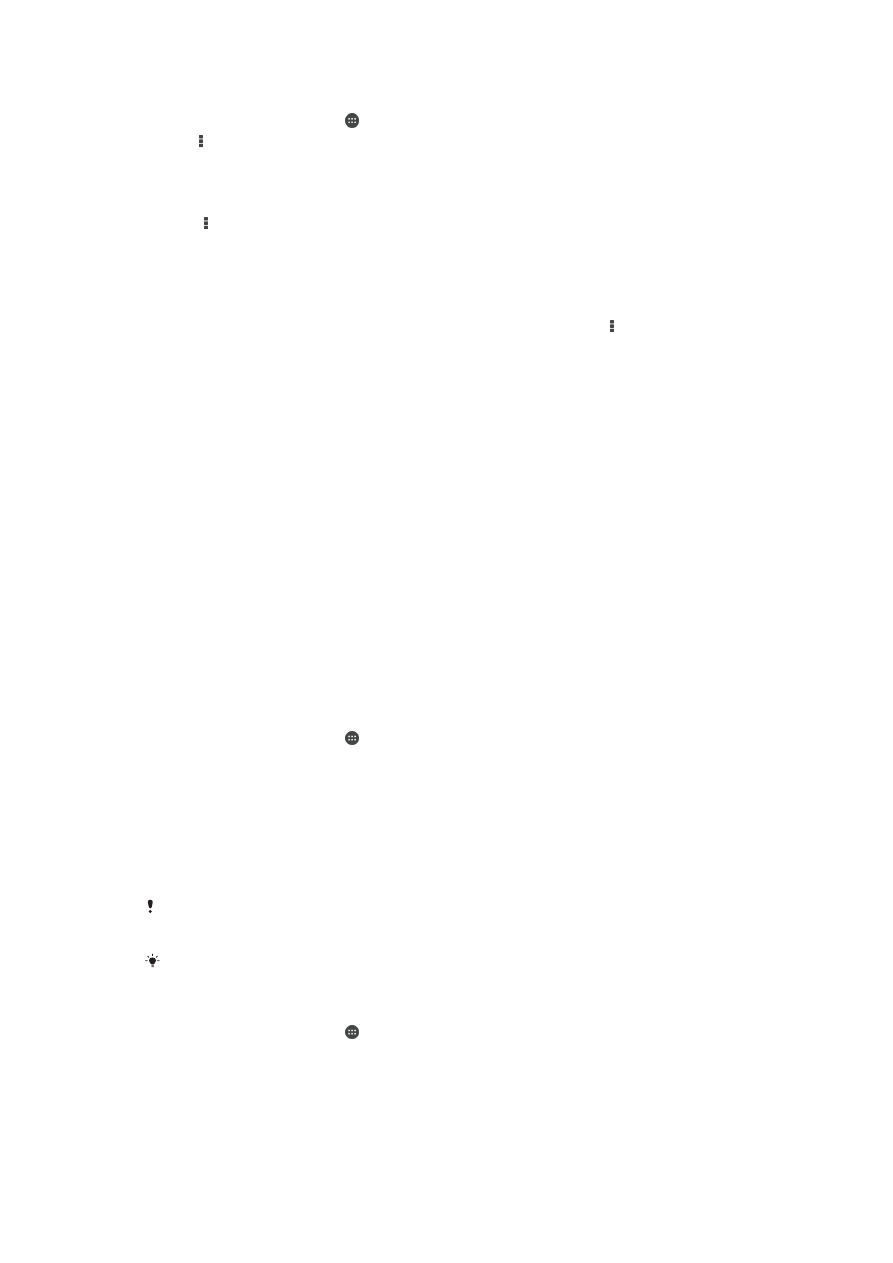
การเปลี่ยนแปลงการตั้งคาในภาพยนตร
1
จาก หนาจอหลัก ใหแตะ จากนั้นคนหาแลวแตะภาพยนตร
2
แตะ > ตั้งคาแลวเปลี่ยนแปลงการตั้งคาตามตองการ
วิธีการเปลี่ยนการตั้งคาเสียงในระหวางที่เลนวิดีโอ
1
ในขณะที่เลนวิดีโอ ใหแตะหนาจอเพื่อแสดงตัวควบคุม
2
แตะ จากนั้นแตะ การตั้งคาเสียง
3
ทำเครื่องหมายที่กลองเครื่องหมายการตั้งคาเสียงที่คุณตองการเปดใชงาน
4
เมื่อเสร็จแลว ใหแตะ ตกลง
การแบงปนวิดีโอ
1
เมื่อเลนวิดีโอที่บันทึกไวในภาพยนตรหรือรายการ TV ใหแตะ แลวแตะ
แชร
2
แตะที่แอพพลิเคชั่นที่คุณตองการใชเพื่อแบงปนวิดีโอที่เลือกแลวปฏิบัติตาม
ขั้นตอนตอไปนี้เพื่อสง