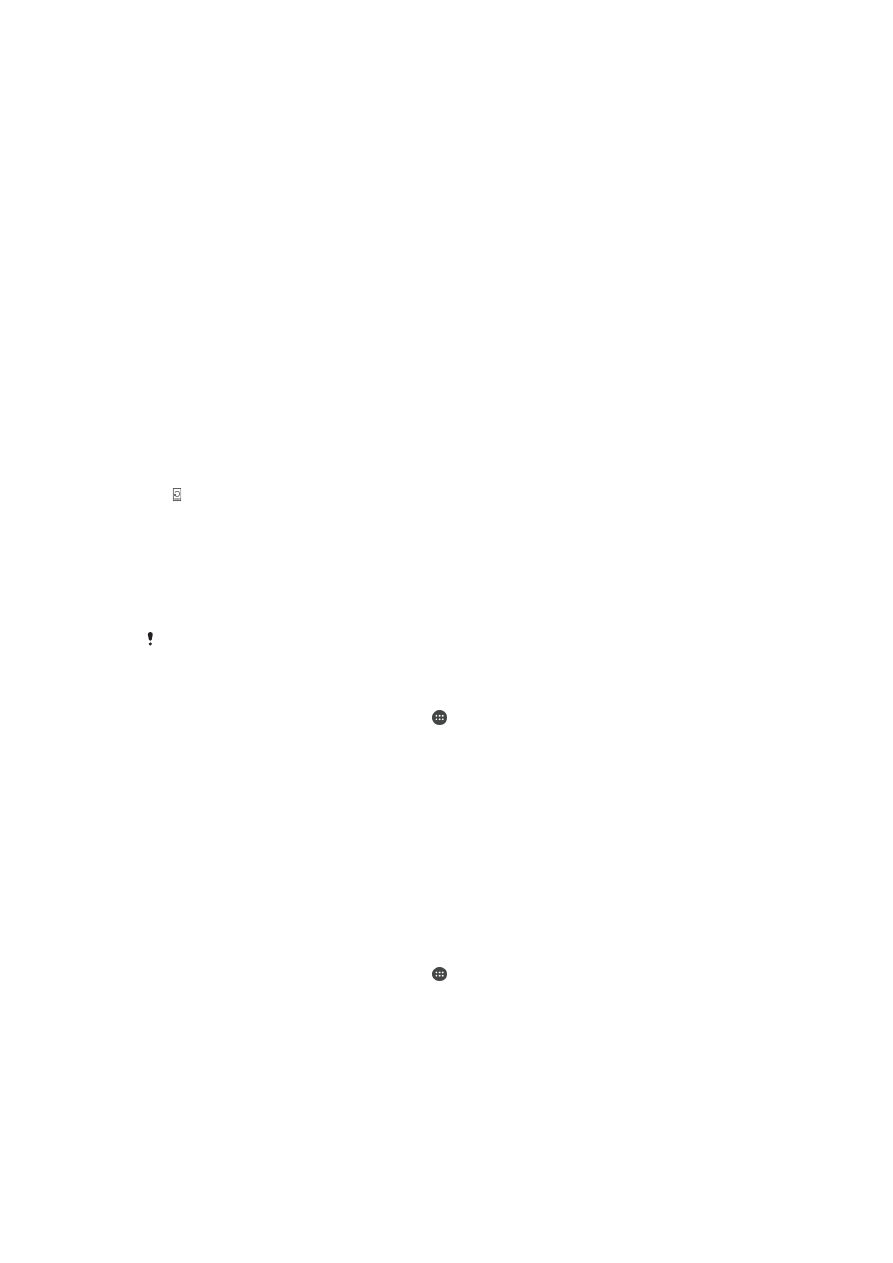
Pag-a-update sa iyong device
Dapat mong i-update ang software sa iyong device upang makuha ang pinakabagong
functionality, mga pagpapahusay at mga pag-aayos ng bug para matiyak ang
pinakamahusay na pagganap. Kapag may available na update sa software, lalabas ang
sa status bar. Maaari ka ring tumingin ng mga bagong update nang manu-mano.
Ang pinakamadaling paraan upang mag-install ng update sa software ay gawin ito nang
wireless mula sa iyong device. Gayunpaman, hindi mada-download nang wireless ang
ilang update. Dahil dito, kailangan mong gamitin ang software na Xperia™ Companion
sa isang PC o Apple
®
Mac
®
computer upang i-update ang iyong device.
Para sa higit pang impormasyon tungkol sa mga update sa software, pumunta sa
www.sonymobile.com/update.
Maaaring hindi makapag-update dahil sa hindi sapat na natitirang espasyo sa storage.
Siguraduhing mayroon kang sapat na espasyo sa storage bago subukang mag-update.
Para magsuri para sa bagong software
1
Mula sa iyong Home screen, tapikin ang .
2
Hanapin at tapikin ang
Update Center.
Pag-update ng iyong device nang wireless
Gamitin ang application na Update Center upang i-update ang iyong device nang
wireless. Pinapangasiwaan nito ang parehong mga pag-update sa application at mga
pag-update sa system at mapapamahalaan ang pag-download ng mga bagong
application na binuo para sa iyong device. Ang mga update na maaari mong i-download
sa pamamagitan ng isang mobile network ay nakadepende sa iyong operator.
Inirerekomendang gumamit ng Wi-Fi® network sa halip na isang mobile network upang
mag-download ng bagong software nang sa gayon ay maiwasan mo ang mga gastusin
sa trapiko ng data.
Para mag-download at mag-install ng update sa system
1
Mula sa iyong Home screen, tapikin ang .
2
Hanapin at tapikin ang
Update Center.
3
Piliin ang gustong update sa system, pagkatapos ay tapikin ang
I-downoad.
4
Kapag tapos na ang pag-download, tapikin ang
I-install at sundin ang mga
tagubilin sa screen para kumpletuhin ang pag-install.
122
Ito ay isang internet na bersyon ng lathalang Internet. © Ilimbag lang para sa personal na gamit.
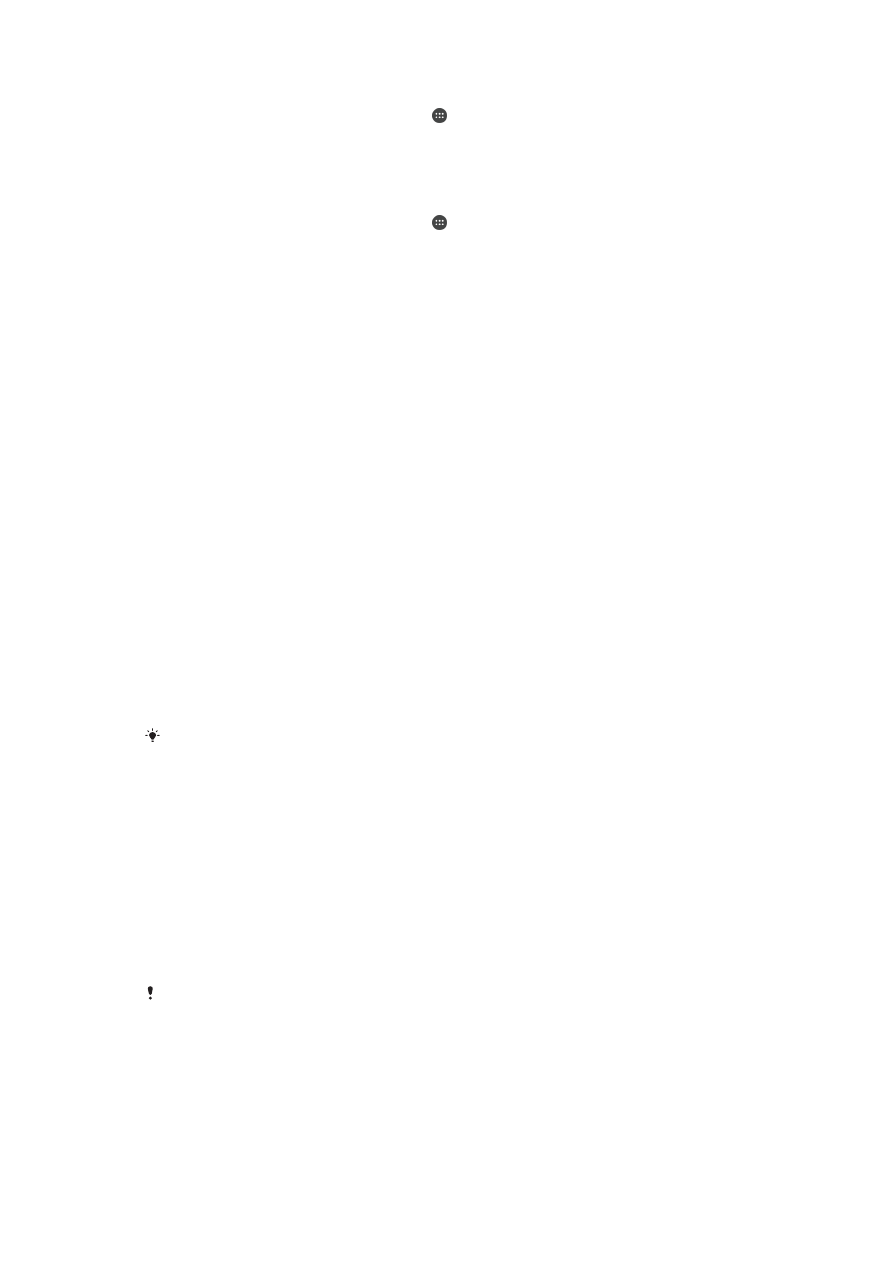
Para mag-download at mag-install ng update sa application
1
Mula sa iyong Home screen, tapikin ang .
2
Hanapin at tapikin ang
Update Center.
3
Piliin ang gustong update sa application, pagkatapos ay tapikin ang
I-update.
Awtomatikong i-i-install ang update pagkatapos i-download.
Para mag-install ng bagong application
1
Mula sa iyong Home screen, tapikin ang .
2
Hanapin at tapikin ang
Update Center.
3
Piliin ang gustong application, pagkatapos ay tapikin ang
I-install. Awtomatikong
i-i-install ang application pagkatapos i-download.
Para mag-download at mag-install ng update sa system mula sa panel ng Mga
Notification
1
I-drag ang status bar pababa para buksan ang panel ng Mga Notification.
2
Mag-scroll pababa at piliin ang gustong update sa system, pagkatapos ay tapikin
ang
I-download.
3
Kapag tapos na ang pag-download, tapikin ang
I-install at sundin ang mga
tagubilin sa screen para kumpletuhin ang pag-install.
Para mag-download at mag-install ng update sa application mula sa panel ng Mga
Notification
1
I-drag ang status bar pababa para buksan ang panel ng Mga Notification.
2
Mag-scroll pababa at piliin ang gustong update sa application, pagkatapos ay
tapikin ang
I-update. Awtomatikong i-i-install ang update pagkatapos i-download.
Para mag-install ng bagong application mula sa panel ng Mga Notification
1
I-drag ang status bar pababa para buksan ang panel ng Mga Notification.
2
Mag-scroll pababa at piliin ang gustong application, pagkatapos ay i-tap ang
I-
install. Awtomatikong i-i-install ang bagong application pagkatapos i-download.
Pag-a-update sa iyong device gamit ang isang computer
Maaari kang mag-download at mag-install ng mga update sa software sa iyong device
gamit ang isang computer na nakakonekta sa Internet. Kailangan mo ng isang USB
cable at PC o Apple
®
Mac
®
computer na may software na Xperia™ Companion.
Kung hindi pa naka-install ang software na Xperia™ Companion sa nauugnay na computer,
ikonekta ang iyong device sa computer gamit ang isang USB cable at sundin ang mga
tagubilin sa pag-install na nasa screen.
Upang i-update ang iyong device gamit ang isang computer
1
Siguraduhing naka-install ang software na Xperia™ Companion sa iyong PC o
Apple
®
Mac
®
computer.
2
Gamit ang isang USB cable, ikonekta ang iyong device sa computer.
3
Computer: Buksan ang software na Xperia™ Companion. Pagkalipas ng ilang
sandali, makikita ng computer ang iyong device at maghahanap ito ng bagong
software.
4
Computer: Kung may makitang bagong update sa software, may lalabas na
popup window. Sundin ang mga tagubiling nasa screen upang patakbuhin ang
mga may kaugnayang update sa software.
Kapag ikinonekta mo ang device sa computer sa pamamagitan ng isang USB cable, mapa-
prompt kang i-install ang software, o magkansela, maliban na lang kung pinili mo dati ang
Huwag ipakitang muli.
123
Ito ay isang internet na bersyon ng lathalang Internet. © Ilimbag lang para sa personal na gamit.